Замена содержимого графических фреймов
После создания дубликатов графических фреймов в приложении Adobe InDesign CS2 вы можете легко заменить их содержимое другой графикой или текстом. Это позволяет быстро и эффективно обновлять визуальные элементы в ваших макетах, не затрагивая базовую структуру страницы. В этой главе мы подробно рассмотрим процесс замены изображений журавлей другими изображениями, а также изменение размеров фреймов и настройку содержимого с помощью инструментов подгонки.
Одним из ключевых преимуществ работы с графическими фреймами в InDesign является их независимость от содержимого. Это означает, что вы можете легко заменять изображения внутри фрейма, не нарушая общую компоновку и расположение элементов на странице. Вам не придется беспокоиться о том, что замена графики приведет к сдвигу других объектов или изменению макета. Фрейм и его содержимое существуют отдельно, что позволяет быстро обновлять визуальные компоненты проекта.
Начнем с выделения нового рисунка журавля, расположенного в верхней части страницы 4. Используя инструмент выделения (
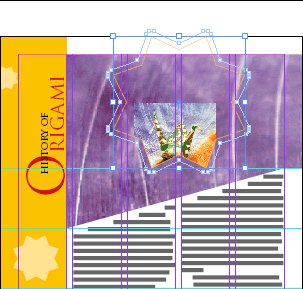
Теперь, когда фрейм выделен, вы можете приступить к замене его содержимого. Выберите команду меню File → Place (Файл → Поместить) и, перемещаясь по каталогам, найдите файл 03_d.tif в папке ID_03. В диалоговом окне Place (Поместить) установите флажок Replace Selected Item (Заменить выделенный элемент). Это позволит непосредственно заменить изображение журавля на новое изображение, которое вы поместите в фрейм.
Дважды щелкнув на файле 03_d.tif, вы поместите новое изображение прямо в выделенный фрейм, заменяя предыдущее изображение журавля. Однако просто замены изображения может оказаться недостаточно, если новое содержимое не соответствует размерам фрейма.
Вот здесь на помощь приходят инструменты подгонки в InDesign. Оставив фрейм выделенным, выберите команду меню Object → Fitting → Fit Content to Frame (Объект → Подгонка → Подгонка содержимого под фрейм). Программа InDesign автоматически изменит размер нового рисунка так, чтобы он полностью умещался во фрейме без искажений или обрезки.
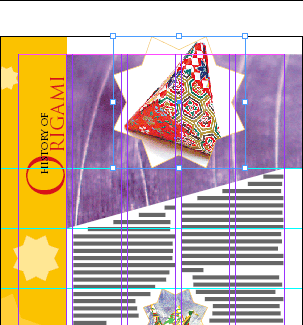
Примечание
Доступ к командам подгонки также можно получить из контекстно-зависимых меню, которые открываются щелчком правой кнопкой мыши (Windows) или щелчком левой кнопкой мыши при нажатой клавише Option (Mac OS).
Замена содержимого фрейма - это лишь первый шаг. Теперь вы можете применить эти навыки и к другим графическим элементам на странице. Выделите дубликат рисунка журавля на странице 5 и повторите процесс замены изображения.
Выберите команду меню File → Place (Файл → Поместить) и, перемещаясь по каталогам, найдите файл 03_e.jpg в папке ID_03. Теперь изображение бумажного журавля будет заменено на изображение бумажной коробки. Не забудьте применить команду Object → Fitting → Fit Content to Frame (Объект → Подгонка → Подгонка содержимого под фрейм), чтобы новое изображение коробки идеально вписалось в размеры фрейма.
На протяжении этого упражнения вы трижды использовали одну и ту же форму фрейма для добавления трех разных изображений. Это наглядно демонстрирует гибкость и эффективность работы с графическими фреймами в InDesign. Вы можете легко заменять содержимое, не нарушая общей композиции макета.
Зная, как быстро и просто можно заменять изображения внутри фреймов, вы получаете мощный инструмент для редактирования и обновления визуальных элементов в ваших проектах. Подгонка содержимого под размер фрейма позволяет автоматически адаптировать новые графические элементы к необходимым размерам, что экономит время и упрощает процесс внесения изменений.
Овладев этими базовыми техниками работы с графикой, вы сможете эффективно управлять визуальными компонентами при создании любого проекта в Adobe InDesign CS2. Замена и подгонка изображений станут неотъемлемой частью вашего творческого арсенала, помогая быстро воплощать идеи в жизнь.