Создание новых фреймов и настройка их содержимого
В предыдущих разделах этого урока вы изучили, как изменять размер, форму, положение и цвет фреймов, а также содержимое внутри них. Теперь вы будете экспериментировать с различными способами быстрого создания новых фреймов, требующими минимальных усилий с вашей стороны. Эти методы включают в себя дублирование существующих фреймов, рисование новых фреймов и замену существующего содержимого фрейма.
Одно из преимуществ работы с фреймами в InDesign заключается в том, что они не зависят от своего содержимого. Это позволяет легко заменять содержимое любого фрейма графикой или текстом по мере необходимости. Выполняя описываемые в этом разделе процедуры, вы приобретете ценный опыт работы с заменой содержимого как графикой, так и текстом.
Начнем с дублирования существующих фреймов. Этот метод позволяет быстро создавать копии объектов, которые вы уже использовали в макете. Таким образом, вы можете сэкономить время и повторно использовать элементы дизайна, не создавая их с нуля.
- Используйте инструмент выделения (

- Затем выберите команду меню Edit → Paste (Правка → Вставить). Копия рисунка журавля и его фрейм появятся в центре окна.
- Теперь перетащите новый рисунок журавля вверх на область фиолетового фона на странице 4. Расположите его так, чтобы нижний край рисунка зафиксировался на направляющей в позиции 22 пика по вертикальной масштабной линейке.
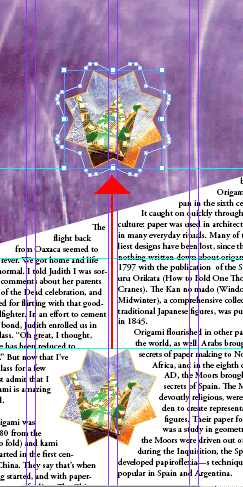
Для того, чтобы просмотреть весь разворот страниц, выберите команду меню View → Fit Spread in Window (Вид → Целый разворот).
- Теперь вы можете продолжить дублирование рисунка журавля. Нажмите и удерживайте клавишу Alt (Windows) или Option (Mac OS), затем перетащите рисунок на страницу 5. При этом будет создана новая копия рисунка, в то время как исходный рисунок останется на своем месте.
Примечание
Если вы будете удерживать нажатой левую кнопку мыши в течение нескольких секунд перед тем, как начать перетаскивание, то при перемещении указателя вы увидите фантомную копию дубликата графического фрейма и его содержимого.
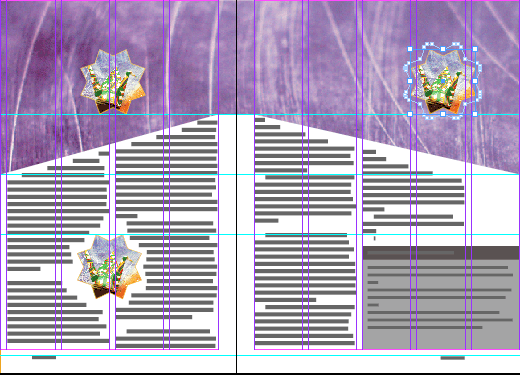
- Выберите инструмент выделения (

Помимо дублирования существующих фреймов, вы можете также создавать новые фреймы с помощью различных инструментов рисования. Это позволит вам добавлять в макет дополнительные графические и текстовые элементы по мере необходимости.
Одним из удобных методов создания новых фреймов является использование инструмента "Прямоугольник" (
Помимо создания новых фреймов, вы также можете заменять содержимое существующих фреймов. Это особенно полезно, если вы хотите быстро обновить или изменить элементы дизайна, не затрагивая при этом размер и положение фреймов. Вы можете заменять графические объекты внутри фреймов на другие изображения или замещать текстовое содержимое новым текстом.
Чтобы заменить содержимое фрейма, просто выделите нужный фрейм с помощью инструмента выделения и вставьте в него новое содержимое. Это может быть изображение, скопированное из буфера обмена, или текст, введенный с клавиатуры. InDesign автоматически подстроит новый контент под размеры и форму фрейма.
В этом разделе вы изучили множество способов создания новых фреймов и управления их содержимым в Adobe InDesign CS2. Вы научились дублировать существующие фреймы, рисовать новые фреймы, а также заменять содержимое фреймов графикой или текстом. Эти навыки являются ключевыми при работе с макетами и дизайном страниц в InDesign, позволяя быстро и эффективно создавать и редактировать визуальные элементы публикаций.
Дальнейшие разделы будут посвящены более сложным операциям, таким как работа с многостраничными документами, создание и управление стилями, наложение эффектов, публикация и экспорт контента. Вы продолжите совершенствовать свои знания и умения в Adobe InDesign CS2, приближаясь к статусу эксперта в области вёрстки и дизайна.