Рисование нового графического фрейма
До сих пор в ходе обучения вы использовали лишь специально подготовленные фреймы. Теперь настало время самостоятельно создать новый фрейм, используя мощные инструменты рисования, доступные в Adobe InDesign CS2. Вы научитесь создавать векторные объекты, настраивать их параметры, а также размещать их на странице в нужном месте, добиваясь гармоничной композиции.
Приступим к работе. На панели инструментов вы найдете широкий выбор инструментов для рисования различных геометрических фигур - прямоугольников, овалов, многоугольников и других. Каждый из этих инструментов предоставляет возможность настройки основных свойств создаваемых объектов: количества сторон, наличия эффекта звезды, размеров, пропорций и так далее. Используя эти инструменты и их параметры, вы сможете создавать самые разнообразные графические элементы для оформления макетов.
- Начнем с выбора инструмента для рисования. На панели инструментов щелкните на инструменте Rectangle (Прямоугольник) и удерживайте нажатой левую кнопку мыши, пока не увидите дополнительные инструменты. Из появившегося меню выберите инструмент многоугольника (

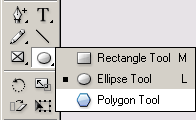
- Дважды щелкните на выбранном инструменте Polygon (Многоугольник), чтобы открыть диалоговое окно Polygon Settings (Настройка многоугольника). Здесь мы сможем задать необходимые параметры для создаваемой фигуры:
- В поле Number of Sides (Количество сторон) введите значение 4, чтобы создать четырехконечную звезду.
- Для добавления эффекта "вставленной" звезды в центре многоугольника введите значение 20% в поле Star Inset (Вставка звезды).
- Нажмите кнопку ОК, чтобы применить заданные настройки и закрыть диалоговое окно.
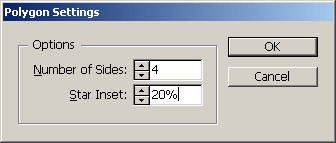
- Теперь можно приступать к рисованию четырехконечной звезды. Нажмите и удерживайте клавишу Shift, чтобы ограничить пропорции фигуры строго квадратными. Затем перетаскивайте указатель, чтобы нарисовать звезду размером 12рх12р. В процессе рисования вы можете обращаться к значениям Н (высота) и W (ширина) в палитре Control (Управление) или Transform (Трансформация) для более точного контроля размеров. Если возникают трудности с получением строго 12-пиксельных значений, оставьте созданную звезду выделенной, введите требуемые размеры в соответствующие поля палитры Transform (Трансформация) и нажмите клавишу Enter для применения изменений.
- Чтобы поместить созданную звезду на рабочее пространство, нажмите клавишу V, чтобы переключиться на инструмент выделения. Затем перетащите новую звезду на фиолетовый фон на пятой странице, расположив ее немного смещенной от центра, но при этом полностью накрывающей фоновое изображение. Оставьте объект выделенным для дальнейших действий.
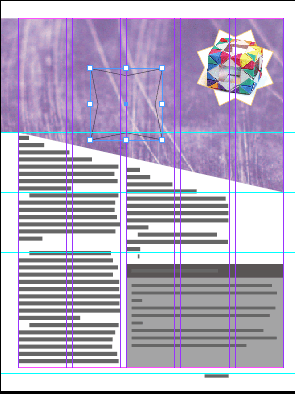
- Убедитесь, что на панели инструментов выбрана кнопка заливки (

- Щелкните на вкладке палитры Swatches (Образцы цвета) или воспользуйтесь командой Window → Swatches (Окно → Образцы цвета). Выберите цвет с компонентами C = 0 M = 28 Y = 100 К = 0, чтобы залить звезду ярким горчичным оттенком.
- Последним шагом будет удаление черной обводки с созданного объекта. Для этого на панели инструментов выберите кнопку обводки (


Вы успешно завершили создание нового графического объекта прямо в рабочем пространстве InDesign. Проделанная работа позволила вам освоить ключевые инструменты рисования, настройку их параметров, а также техники размещения созданных элементов на странице. Теперь вы можете применять эти навыки для создания оригинальных графических композиций, украшающих ваши макеты.
Помимо векторных фигур, InDesign предоставляет множество других возможностей для работы с графикой: вставка растровых изображений, их масштабирование, кадрирование, применение различных эффектов и фильтров. Все эти инструменты и техники будут подробно изучены в последующих главах. Продолжайте изучение возможностей Adobe InDesign, и вы сможете создавать поистине профессиональные макеты для самых разных нужд - от печатных изданий до рекламной продукции.