Добавление навигационной кнопки
Данная интерактивная брошюра состоит из множества страниц. Чтобы читателям было проще переходить с одной страницы на следующую, вы создадите интерактивную кнопку, при щелчке на которой будет производиться автоматический переход на следующую страницу.
- Перейдите на страницу В - content pages (В - страницы содержания), выбрав имя этой страницы в открывающемся списке страниц в нижнем левом углу окна документа или щелкнув дважды на значке страницы на палитре Pages (Страницы).
- Если вы не видите поля страницы, выберите в меню команду View → Fit Page in Window (Вид → Целая страница). Выберите инструмент Button (Кнопка) (

- Переместите указатель мыши к нижнему полю страницы. В правом нижнем углу страницы, приблизительно около отметки 38 пика по горизонтали, щелкните и, удерживая кнопку мыши, перетащите указатель мыши, чтобы нарисовать прямоугольник высотой 2 пика, простирающийся до правого поля. Этот прямоугольник должен находиться прямо под нижним полем страницы и быть достаточно большим, чтобы в нем уместился текст с высотой букв 12 пунктов, который вы добавите на следующем шаге.
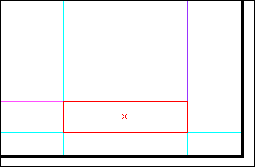
Щелкните и, удерживая кнопку мыши, перетащите указатель мыши прямо под полем страницы
- Выберите инструмент Type (Ввод) (T) и щелкните на кнопке, которую вы создали на последнем шаге.
- Введите текст Next Page (Следующая страница).
Примечание
Можно преобразовать текстовый фрейм, фрейм изображения или нарисованную фигуру в кнопку, выделив объект и выбрав в меню команду Object → Interactive → Convert to Button (Объект → Интерактивный → Преобразовать в кнопку).
- Щелкните на инструменте Selection (Выделение) (

- При необходимости выберите в меню команду Window → Swatches (Окно → Образцы), чтобы отобразить палитру Swatches (Образцы). Щелкните на значке с изображением двух прямоугольников, находящемся в левом верхнем углу палитры, чтобы выбрать значок заливки (


- Не снимая выделения с кнопки, выберите в меню команду Object → Interactive → Button Options (Объект → Интерактивный → Параметры кнопки).
- В диалоге Button Options (Параметры кнопки) в поле ввода Name (Имя) введите Next Page (Следующая страница); убедитесь, что для параметра Visibility in PDF (Видимость в PDF-документе) выбрано значение Visible (Видимый).
- Щелкните на вкладке Behaviors (Поведения) диалога Button Options (Параметры кнопки).
- В открывающемся списке Event (Событие) на вкладке Behaviors (Поведения) выберите значение Mouse Up (Кнопка мыши отпущена), в открывающемся списке Behavior (Поведение) выберите значение Go To Next Page (Перейти на следующую страницу) и щелкните на кнопке Add (Добавить). Затем щелкните на кнопке OK.
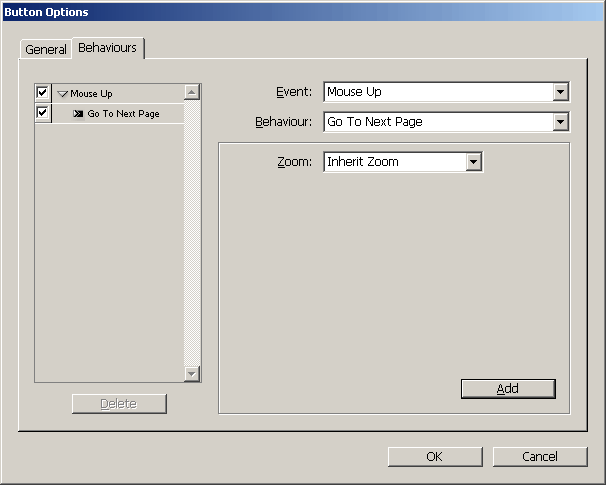
Примечание
При создании поведений не забывайте щелкать на кнопке Add (Добавить). Если вы просто щелкнете на кнопке OK, чтобы закрыть диалог, событие и поведение добавлены не будут,
- Перейдите на вторую страницу документа, выбрав значение 2 в открывающемся списке страниц в левом нижнем углу окна документа. Кнопка должна быть видна на данной странице и на всех последующих страницах. Интерактивные свойства кнопки будут заметны только в экспортированном файле формата Adobe PDF.
- Выберите в меню команду File → Save (Файл → Сохранить).
Виды событий кнопки
События (events) определяют, как будут активироваться поведения кнопок после экспорта документа в формат Adobe PDF. (В программе Acrobat события называются триггерами (triggers).)
Mouse Up (Кнопка мыши отпущена) - событие возникает, когда кнопка мыши отпускается после щелчка. Это наиболее часто используемое событие, поскольку оно дает пользователю последний шанс перетащить указатель мыши с кнопки и не активизировать поведение.
Mouse Down (Кнопка мыши нажата) - событие возникает, когда нажата кнопка мыши (но не отпущена). Если у вас нет особых причин использовать событие Mouse Down (Кнопка мыши нажата), желательно использовать событие Mouse Up (Кнопка мыши отпущена), чтобы у пользователей был шанс отменить поведение.
Mouse Enter (Вход указателя мыши) - событие возникает, когда указатель мыши заходит в область кнопки, определяемую ограничивающим прямоугольником кнопки.
Mouse Exit (Выход указателя мыши) - событие возникает, когда указатель мыши выходит за пределы области кнопки.
On Focus (Установка фокуса) - событие возникает, когда на кнопку устанавливается фокус ввода, либо при помощи манипуляций с мышью, либо в результате нажатия клавиши Tab.
On Blur (Снятие фокуса) - событие возникает, когда фокус ввода перемещается на другую кнопку или поле формы.
Виды поведения кнопки
При создании поведения нужно указать событие, которое будет вызывать данное поведение. (В программе Acrobat поведения называются действиями (actions).) Событиям можно назначить следующие поведения.
Close (Закрыть) - закрывается PDF-документ.
Exit (Выход) - завершение работы приложения, например, Adobe Reader, в котором открыт PDF-документ.
Go to Anchor (Перейти на анкер) - переход на указанную закладку или на анкер гиперссылки в PDF-документе.
Go to [page] (Перейти на [страницу]) - переход на первую, последнюю, предыдущую или следующую страницу PDF-документа. В открывающемся списке Zoom (Масштаб) выберите значение, определяющее, как будет отображаться страница.
Go to Previous View (Перейти к предыдущему просмотру) - переход на страницу PDF-документа, которая просматривалась до этого.
Go to Next View (Перейти к следующему просмотру) - переход на страницу после выполнения поведения Go to Previous View (Перейти к предыдущему просмотру). Так же как в Web-браузере, кнопка Forward (Вперед) доступна только после щелчка на кнопке Back (Назад), данное поведение доступно только после того, как пользователь перешел до этого к предыдущему просмотру.
Go to URL (Перейти на URL) - переход на Web-страницу по указанному адресу.
Movie (Видеоролик) - проигрывание, временная остановка, остановка или продолжение воспроизведения выбранного видеоролика. В открывающемся списке Movie (Видеоролик) находятся только те видеоролики, которые были добавлены в документ.
Open File (Открыть файл) - запуск приложения и открывание указанного файла. Если вы указали файл не в формате PDF, необходимо указать «родное» приложение для файла, чтобы успешно открыть этот файл. Указывайте абсолютный путь (например, C://docssample.pdf).
Show/Hide Fields (Показать/Спрятать поля) - вывод на экран и скрытие поля в PDF-документе.
Sound (Звук) - проигрывание, временная остановка, остановка и продолжение воспроизведения звукового клипа. В открывающемся меню Sound (Звук) находятся только те звуковые клипы, которые были добавлены в документ.
View Zoom (Масштаб просмотра) - отображение страницы в соответствии с указанным значением параметра Zoom (Масштаб). Можно изменить масштаб отображения страницы (как, например, Actual Size (Действительный размер)), масштаб макета страницы (как, например, Continuous-Facing (Непрерывная-разворот)) или ориентацию страницы.