Гиперссылки
Работая над проектами в приложении Adobe InDesign CS2, вы часто сталкиваетесь с необходимостью создания гиперссылок - интерактивных переходов к другим страницам, документам или внешним веб-ресурсам. Эта функция позволяет связывать ваши макеты с дополнительными информационными источниками, превращая статичные страницы в живые, интерактивные публикации.
В этом уроке мы подробно разберем процесс создания гиперссылок в Adobe InDesign CS2. Вы узнаете, как быстро выделить текст, превратив его в ссылку, как настроить внешний вид ссылки, а также как сохранить документ вместе со всеми созданными гиперпереходами.
Начнем с самого начала. Предположим, вы верстаете буклет о садах Лонгвуд (Longwood Gardens) и хотите, чтобы название этого места было связано с официальным веб-сайтом. Для этого нам понадобится:
- Увеличить масштаб отображения документа, чтобы лучше рассмотреть текст на странице 6, описывающий сады Лонгвуд. Воспользуйтесь инструментом Zoom (Масштаб) для этого.
- Выделить текст "web site" с помощью инструмента Ввод (

- Открыть палитру Hyperlinks (Гиперссылки), выбрав в меню команду Window → Interactive → Hyperlinks. Здесь мы будем управлять всеми ссылками в нашем документе.
- Не снимая выделения с текста "web site", в меню палитры Hyperlinks выбрать команду New Hyperlink (Новая гиперссылка). Это запустит диалоговое окно создания новой ссылки.
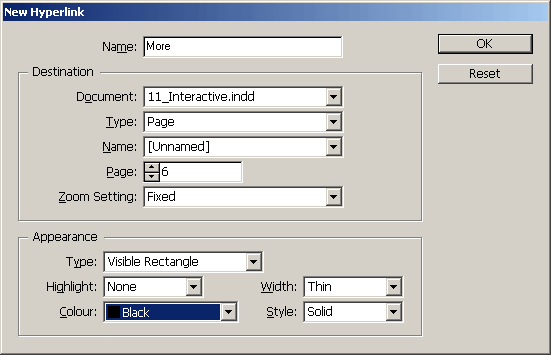
В открывшемся окне New Hyperlink (Новая гиперссылка) нам необходимо настроить параметры ссылки:
- В группе элементов управления Destination (Пункт назначения):
- В открывающемся списке Тип выбрать значение URL (Uniform Resource Locator). Это означает, что мы будем создавать ссылку на веб-страницу в Интернете.
- В поле URL ввести адрес официального сайта садов Лонгвуд: https://longwoodgardens.org.
Выбор значения URL в списке Тип указывает InDesign на необходимость создания гиперссылки, ведущей на определенный веб-ресурс.
Далее нам нужно настроить внешний вид созданной ссылки:
- В группе элементов управления Appearance (Вид):
- В открывающемся списке Highlight (Выделение) выбрать значение Invert (Инвертирование). Это определит, как будет выглядеть ссылка при наведении на нее курсора мыши.
- В открывающемся списке Color (Цвет) выбрать значение Blue (Синий). Это установит цвет ссылки.
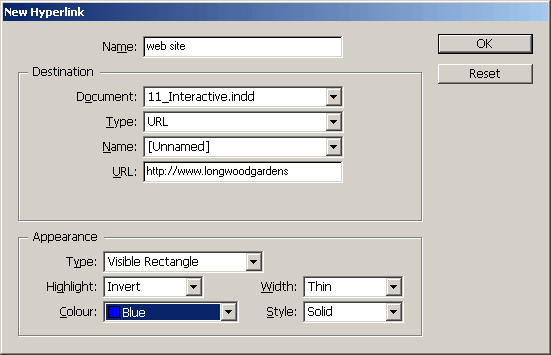
Обратите внимание, что изменения в группе Appearance влияют только на внешний вид ссылки на экране и при экспортировании в формат PDF. Они не затрагивают ее функциональность.
- Нажмите кнопку ОК, чтобы закрыть диалоговое окно New Hyperlink.
Теперь вы можете увидеть тонкую линию вокруг слов "web site" в тексте, указывающую на созданную гиперссылку. Также убедитесь, что она присутствует в списке на палитре
Hyperlinks. Если выделение с текста снято, вы можете вернуть его, выбрав в меню команду Edit → Deselect All (Правка → Отменить все выделение) или щелкнув на пустом пространстве монтажного стола.- Завершите работу, выбрав в меню команду File → Save (Файл → Сохранить). Таким образом вы сохраните документ вместе с созданными в нем гиперссылками.
Вот и все! Теперь, просматривая ваш буклет о садах Лонгвуд на экране или распечатанный, пользователи смогут просто щелкнуть по тексту "web site" и перейти на официальный сайт этого места. Благодаря гиперссылкам вы превратили статичный макет в интерактивную публикацию, расширив возможности для ознакомления с дополнительной информацией.
Создание гиперссылок - важный навык для любого дизайнера, работающего в InDesign. Это позволяет связывать ваши макеты с внешними ресурсами, делая их более информативными и удобными для пользователей. Освоив эту функцию, вы сможете создавать эффектные, веб-ориентированные публикации, которые выделятся среди конкурентов.