Добавление видеоролика
В данной главе вы научитесь добавлять видеоролик в ваш документ InDesign CS2 и создавать кнопку для его воспроизведения. Это позволит сделать ваши публикации более интерактивными и привлекательными для целевой аудитории. Вы узнаете, как правильно поместить видеоклип на страницу, настроить параметры его отображения, а также сохранить документ с внедренным медиафайлом.
Примечание
Для просмотра и размещения видеоролика в этом уроке будет использоваться программа-проигрыватель Quicktime. Если у вас еще не установлен этот бесплатный проигрыватель, вы можете легко скачать и установить его как для платформы Windows, так и для платформы Macintosh. Quicktime является одним из самых популярных и широко используемых мультимедийных плееров, который отлично справляется с воспроизведением различных видеоформатов.
Добавление видеоконтента в ваши публикации InDesign CS2 открывает множество возможностей для создания по-настоящему интерактивных и захватывающих материалов. Видео способно не только привлечь внимание читателей, но и донести важную информацию гораздо эффективнее, чем статичные изображения или текст. Например, вы можете разместить в журнальной статье видеообзор нового продукта, обучающий ролик по использованию сложного оборудования или даже короткий рекламный видеоклип.
В этом уроке мы рассмотрим процесс добавления видеоролика в документ InDesign CS2 и создание кнопки для его воспроизведения. Вы не только научитесь правильно помещать медиафайл на страницу, но и настраивать различные параметры его отображения, чтобы видео идеально вписывалось в общий дизайн публикации.
- Первым делом давайте перейдем на страницу 6 вашего документа. Для этого выберите значение 6 в открывающемся списке страниц в левом нижнем углу окна InDesign.
- Теперь выберите в главном меню команду File → Place (Файл → Поместить). Это позволит вам добавить видеоролик в ваш документ.
- В открывшемся диалоговом окне Place (Поместить) обязательно снимите флажок Replace Selected Item (Заменить выделенный элемент). Это важно, чтобы не потерять какие-либо существующие объекты на странице.
- Теперь перейдите в папку ID_11, которая находится внутри папки Lessons в папке IDCIB на вашем жестком диске.
- Дважды щелкните на файле видеоролика fountain.mov. Этот медиафайл будет помещен в правый нижний угол страницы вашего документа.
- Далее расположите указатель мыши, форма которого изображает загруженные данные (Гит), над точкой пересечения промежутка (gutter), разделяющего правую и левую колонки, и направляющей, расположенной примерно в 18 пикселях от верхнего края страницы. Затем щелкните один раз, чтобы окончательно разместить видеоролик в документе.
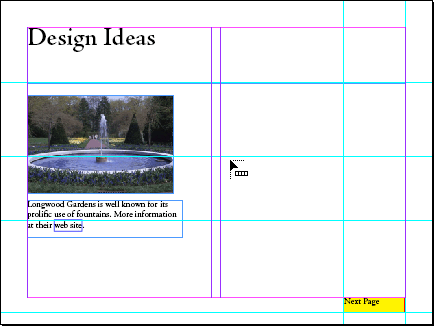
Отлично, вы успешно поместили видеоклип на страницу документа InDesign CS2. Теперь настало время настроить параметры отображения этого медиафайла.
- Выберите инструмент Selection (Выделение) (

- В группе элементов управления Options (Параметры) диалога Movie Options (Параметры видеоролика) в открывающемся списке Poster (Афиша) выберите значение Choose Movie Frame as Poster (Выбрать кадр видеоролика в качестве афиши). Это позволит использовать определенный кадр из видеоклипа в качестве статичной обложки (или "афиши") для видеоролика.
- После этого в открывшемся диалоге Choose Movie Frame as Poster (Выбор кадра видеоролика в качестве афиши) перетащите ползунок временной шкалы видеоролика примерно к центру клипа, где на кадре хорошо виден фонтан. Затем щелкните на кнопке OK, чтобы подтвердить выбор.
- Наконец, щелкните на кнопке OK в диалоге Movie Options (Параметры видеоролика), чтобы закрыть его.
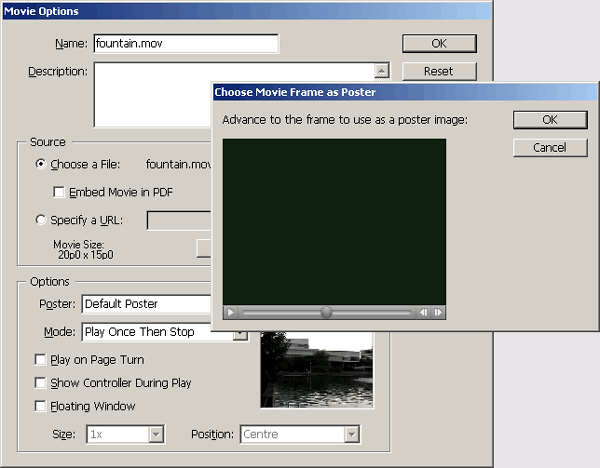
Отлично, вы настроили основные параметры отображения вашего видеоролика. Теперь осталось сохранить документ с внедренным медиафайлом.
- Выберите в главном меню команду File → Save (Файл → Сохранить), чтобы сохранить документ InDesign CS2 с добавленным видеороликом.
Поздравляю! Вы успешно добавили видеоклип в документ и настроили его параметры отображения. Теперь осталось создать кнопку для воспроизведения этого видеоролика, что будет рассмотрено в следующей части урока.
Добавление видеоконтента в публикации InDesign открывает множество возможностей для создания по-настоящему интересных и интерактивных материалов. Видео не только привлекает внимание читателей, но и позволяет эффективно доносить важную информацию. Например, вы можете разместить в журнальной статье видеообзор нового продукта, обучающий ролик по использованию сложного оборудования или даже короткий рекламный видеоклип.
Процесс добавления видеоролика в документ InDesign CS2 состоит из нескольких важных шагов. Сначала вы должны правильно поместить медиафайл на страницу, используя команду "Файл → Поместить". Затем необходимо настроить различные параметры отображения видео, такие как выбор кадра-афиши, чтобы оно идеально вписывалось в общий дизайн публикации.
Важно отметить, что для просмотра и размещения видеоролика в InDesign CS2 используется программа-проигрыватель Quicktime. Если этот бесплатный мультимедийный плеер еще не установлен на вашем компьютере, вы можете легко загрузить и настроить его как для Windows, так и для Macintosh.
Добавление видео в ваши InDesign-публикации открывает множество возможностей для создания действительно интерактивного и захватывающего контента. Видеоролики не только привлекают внимание читателей, но и позволяют гораздо эффективнее донести важную информацию, будь то обучающий материал, рекламный ролик или просто красочное сопровождение статьи. Освоив базовые техники работы с видео в InDesign CS2, вы сможете значительно повысить качество и интерактивность своих публикаций.