Окраска пути
Как только вы нарисовали путь, он отображается стандартным цветом линий, используемым по умолчанию. Теперь вам предстоит придать этому пути необходимые цветовые оттенки. Все необходимые для данной иллюстрации цвета хранятся на палитре Swatches (Образцы).
Перед тем, как приступить к раскрашиванию фигуры воротничка, рекомендуется отключить слой Template 1. Это позволит более четко видеть контуры самого пути и сосредоточиться исключительно на элементах, которые вы будете окрашивать.
- Перейдите на палитру Layers (Слои) и щелкните на значке глаза (

- Теперь, используя инструмент Selection (Выделение) (

- Следующим шагом является переход на вкладку палитры Swatches (Образцы). Вы можете открыть эту палитру, выбрав в меню команду Window → Swatches (Окно → Образцы). Эта палитра содержит все необходимые цвета для вашей иллюстрации.
- На панели инструментов щелкните на квадрате Stroke (Обводка) (

- Теперь на палитре Swatches (Образцы) найдите и выберите строку с названием TRUMATCH 25-c1. В зависимости от размера палитры и количества доступных цветов, вам может понадобиться увеличить размер палитры или прокрутить ее, чтобы найти нужный цвет.
- Далее на панели инструментов щелкните на квадрате Fill (Заливка) (

На этом этапе вы можете увидеть результат своих действий: 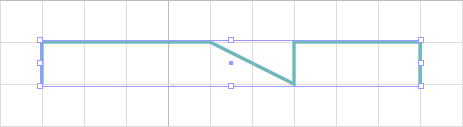
- Чтобы завершить процесс, выберите в меню команду Edit → Deselect All (Правка → Отменить все выделение), а затем - команду File → Save (Файл → Сохранить). Этим вы сохраните все внесенные изменения в файл.
Стоит отметить, что процесс окраски пути в Adobe InDesign CS2 с помощью палитры Swatches является весьма straightforward и интуитивно понятным. Последовательно выполняя эти шаги, вы сможете легко раскрашивать любые пути в своих проектах, придавая им необходимый цветовой вид.
Одним из ключевых моментов в данном процессе является управление слоями. Отключение лишних слоев, таких как Template 1, позволяет сфокусироваться непосредственно на пути, который вы хотите окрасить. Это обеспечивает более четкое и точное выделение нужного элемента, а также упрощает дальнейшую работу с цветом.
Также стоит отметить важность палитры Swatches (Образцы). Она служит своего рода "хранилищем" всех необходимых цветов для вашей иллюстрации. Благодаря ей вы можете легко выбирать подходящие оттенки и применять их к различным элементам дизайна. Тщательное изучение и использование этой палитры значительно упрощает процесс окраски объектов в InDesign.
Кроме того, управление активными инструментами на панели также играет важную роль. Переключение между Stroke (Обводка) и Fill (Заливка) позволяет вам точно контролировать, какой именно аспект пути будет окрашен - контур или заполнение. Это дает возможность создавать разнообразные цветовые эффекты и достигать желаемых результатов.
В целом, процесс окраски пути в InDesign CS2 является довольно простым и интуитивно понятным. Следуя описанным шагам, вы сможете быстро и эффективно раскрашивать любые пути, создавая яркие и привлекательные иллюстрации для своих проектов. Уверенное владение техниками работы со слоями, палитрой Swatches и активными инструментами позволит вам расширить возможности по окрашиванию и стилизации различных элементов дизайна в InDesign.