Рисование открытого пути, состоящего из прямолинейных сегментов
Вы начнете рисование с простого открытого пути, повторив рисунок шаблона, находящегося в левом нижнем углу страницы 1. На данном шаблоне изображена верхняя часть воротничка рубашки на слое Template 1 (Шаблон 1). Вы нарисуете воротничок на слое Collar (Воротничок).
- Щелкните на вкладке палитры Layers (Слои) (или выберите в меню команду Window → Layers (Окно → Слои)), чтобы отобразить палитру, и прокрутите список элементов палитры вниз, чтобы найти слои Collar и Template 1, расположенные внизу списка.
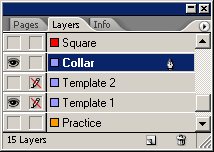
Значок глаза (

- На палитре Layers (Слои) выберите слой Collar. В строке слоя Collar, справа от его имени, появится значок пера (

- На панели инструментов выберите инструмент Zoom (Масштаб) (

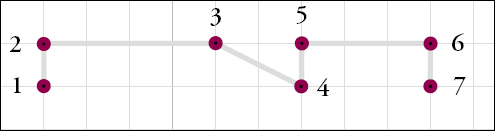
- Нажмите комбинацию клавиш Shift+Control+A (Windows) или Shift+Command+A (Mac OS), чтобы снять выделение со всех объектов, если таковые имеются.
- Выберите в меню команду Window → Stroke (Окно → Обводка), чтобы отобразить палитру Stroke (Обводка). Убедитесь, что значение параметра Weight (Толщина) равно 1pt. После этого переместите или закройте палитру Stroke (Обводка) по вашему усмотрению, чтобы она не затрудняла просмотр шаблона.
Примечание
При изменении значений параметров, когда не выбраны какие-либо объекты, изменяются значения, используемые по умолчанию. В этом уроке требуется, чтобы значение толщины линии по умолчанию равнялось одному пункту; это необходимо для того, чтобы рисуемые пути не скрывали линии слоя с шаблоном.
- На панели инструментов выберите инструмент Pen (Перо) (

Форма указателя мыши включает в себя полую стрелку (
- Щелкните на точке 1.
- Переместите указатель мыши на точку 2 шаблона и щелкните снова.
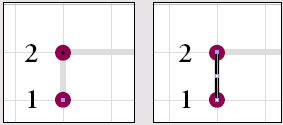
Примечание
Даже если команда Snap To Document Grid (Привязка к сетке документа) не выбрана, можно располагать точки под углом 45 ° друг относительно друга, удерживая нажатой клавишу Shift во время щелчка.
- Щелкните на всех оставшихся пронумерованных точках (3, 4, 5, 6 и 7) в порядке их нумерации. Поскольку вы щелкаете в местах, которые располагаются на сетке документа, фигура будет точно соответствовать шаблону.

- Чтобы закончить путь, выполните любое из следующих действий:
- Выберите в меню команду Edit → Deselect All (Правка → Отменить все выделение).
- Щелкните на инструменте Pen (Перо) на панели инструментов.
- Нажмите клавишу Ctrl (Windows) или Command (Mac OS), чтобы временно активизировать использовавшийся ранее инструмент Selection (Выделение), и щелкните на пустой области, чтобы снять выделение с пути. Если вы используете данный способ, убедитесь, что никакие объекты белого цвета не выбраны.
Рисуя пути при помощи инструмента Pen (Перо), вы увидите множество визуальных подсказок во время работы. Эти подсказки содержат полезную информацию. К этому моменту вы уже можете заметить следующее:
- Между первой и второй опорными точками любого нарисованного сегмента появляется третья точка. Эта точка является центральной точкой (center point) сегмента, которая автоматически появляется на любом пути, имеющем, по крайней мере, две точки. Центральная точка облегчает процесс выделения и выравнивания объектов. Во время выполнения урока наблюдайте за тем, как при изменении формы пути центральная точка будет автоматически отслеживать центр пути.
- После щелчка на второй точке возле указателя мыши появится знак вставки (caret) (^), который будет присутствовать до тех пор, пока указатель инструмента Pen (Перо) будет находиться над новой опорной точкой. Знак вставки указывает на возможность рисования криволинейного сегмента из данной опорной точки. Вы будете создавать криволинейные сегменты позднее в этом уроке.
- Нарисованный путь и опорные точки отображаются в бледно-лиловом цвете. Это происходит потому, что бледно-лиловый цвет является цветом слоя Collar; цвет слоя (layercolor) отображается в квадрате, расположенном слева от имени слоя Collar на палитре Layers (Слои). Цвет слоя идентифицирует слои, содержащие выделенные в настоящее время объекты.
Примечание
Не путайте цвет обводки (strokecolor) с цветом слоя, который не выводится при печати. Цвет слоя позволяет лишь судить о месте расположения рисуемого объекта в стеке объектов документа.