Помещение файла программы Photoshop и настройка качества отображения
Теперь, когда все связи обновлены, вы можете приступать к добавлению дополнительных изображений в ваш проект. В программе InDesign вы будете непосредственно помещать файлы Photoshop, без необходимости предварительного сохранения в других форматах или объединения слоев. InDesign способен напрямую импортировать графические ресурсы из Photoshop, сохраняя всю их структуру и богатые возможности редактирования.
Как только вы разместите изображение в InDesign, программа автоматически создаст низкокачественную экранную версию (proxy) в соответствии с текущими настройками диалога Preferences (Настройки). Все помещенные изображения в документе будут представлены этими экранными версиями с низким разрешением, что может привести к появлению зубчатых краев. Вместе с тем, у вас есть возможность управлять степенью детализации, используемой InDesign для отображения импортированной графики. Понижение качества экранного отображения позволит повысить скорость отрисовки страниц, не влияя при этом на качество финального результата.
Такой подход обеспечивает высокую эффективность работы с большими макетами, содержащими множество высокодетализированных изображений. InDesign позволяет быстро перемещаться по страницам и вносить необходимые правки, не тратя время на постоянную перерисовку изображений в полном разрешении. Однако в любой момент вы можете переключить отображение конкретного изображения на высокое качество, чтобы детально проверить его внешний вид и расположение в макете.
- Используя переключатель в строке состояния окна документа, перейдите на нужную страницу вашего макета. При необходимости настройте масштаб или прокрутите окно, чтобы обеспечить полный обзор страницы.
- На палитре Layers (Слои) выберите слой Photos, чтобы сделать его активным для дальнейшей работы.
- Убедившись, что ничего не выделено, выберите в меню команду File → Place (Файл → Поместить) и дважды щелкните на файле 07_c.psd в папке ID_07. Это поместит выбранное изображение Photoshop в ваш документ InDesign.
- Разместите загруженное изображение слева и немного ниже зеленого квадрата, затем щелкните один раз, чтобы зафиксировать его положение.
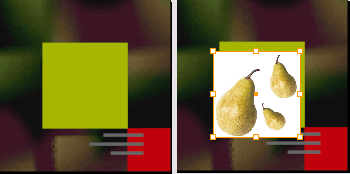
Не обращайте внимания на белый прямоугольник, расположенный за изображением - вы удалите его в следующей части урока. Теперь вам предстоит увеличить масштаб документа, чтобы более детально рассмотреть настройки качества отображения помещенной графики.
- Перейдите на палитру Navigator (Навигатор) (или откройте ее через меню Window → Navigator) и используйте ее для увеличения масштаба до 400%, при этом сохранив расположение изображения в центре экрана. Это позволит вам детально изучить параметры, отвечающие за качество отображения.
- Щелкните правой кнопкой мыши (Windows) или удерживая клавишу Control (Mac OS) на изображении груш, затем в контекстном меню выберите команду Display Performance → High Quality Display (Параметры отображения → Отображение графики с высоким разрешением). Теперь изображение груш будет отображаться в полном разрешении. Обратите внимание, что это изменение не затронуло остальные помещенные изображения в документе. Вы можете использовать этот способ, чтобы проверить четкость, внешний вид и расположение любых изображений в вашем макете InDesign.
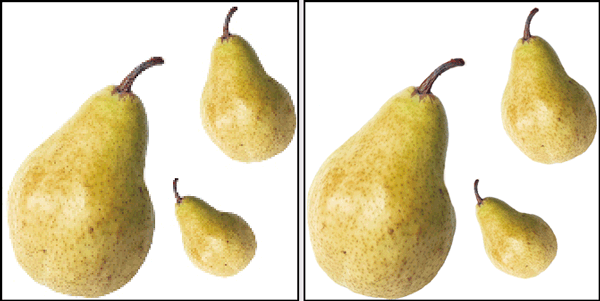
Экранное отображение, установленное в значение Typical Display (Стандартное отображение графики) (слева) и High Quality Display (Отображение графики с высоким разрешением) (справа)
Возможность быстрого переключения между низким и высоким качеством отображения помещенных изображений является важной особенностью InDesign. Она позволяет вам эффективно работать над сложными макетами, содержащими большое количество графических элементов, не жертвуя при этом производительностью. Когда вам необходимо детально проверить внешний вид изображения, вы можете мгновенно переключить его на высокое качество, не тратя время на перерисовку всего документа. Таким образом, вы сможете уделять больше внимания творческой составляющей вашего проекта, не отвлекаясь на технические аспекты.
- Выберите в меню команду File → Save (Файл → Сохранить), чтобы сохранить все внесенные изменения в вашем документе.
Помещение изображений Photoshop в InDesign и управление их качеством отображения - это важные навыки, позволяющие повысить эффективность вашей работы над сложными макетами. Научившись легко переключаться между высоким и низким качеством, вы сможете фокусироваться на творческой стороне проекта, не отвлекаясь на технические сложности. Комбинируя возможности Photoshop и InDesign, вы сможете создавать по-настоящему профессиональные дизайнерские работы.