Обновление измененных изображений
Даже после помещения текстовых или графических файлов в документ программы InDesign, можно использовать другие программы для изменения этих файлов. Палитра Links (Связи) указывает, какие файлы были изменены вне программы InDesign, и дает возможность обновить ваш документ с самыми последними версиями данных файлов.
На палитре Links (Связи) в строке файла с именем 07_i.ai отображается значок предупреждения (
Просмотр статуса связи на палитре Links (Связи)
Связанное изображение может отображаться на палитре Links (Связи) одним из следующих способов:
- Если была импортирована последняя версия изображения и изображение не менялось с того момента, то отображается только имя файла и номер страницы документа.
- Если файл был изменен, то отображается значок желтого треугольника с восклицательным знаком (

- Если файл отсутствует, то отображается красный шестиугольник с вопросительным знаком. Это означает, что исходного файла нет в том месте, откуда он был первоначально импортирован, хотя этот файл может находиться в другом месте. Такая ситуация может произойти в том случае, когда кто-нибудь перенес исходный файл в другую папку или на другой сервер после того, как файл был импортирован в документ программы InDesign. Вы не можете узнать, является ли отсутствующий файл последней версией, пока не найдете оригинал. Если вы печатаете или экспортируете документ, на палитре Links (Связи) которого отображается такой значок, изображение может быть напечатано или проэкспортировано не с полным разрешением.
- На палитре Links (Связи) выберите файл 07_i.ai и щелкните на кнопке Go To Link (Перейти по связи) (

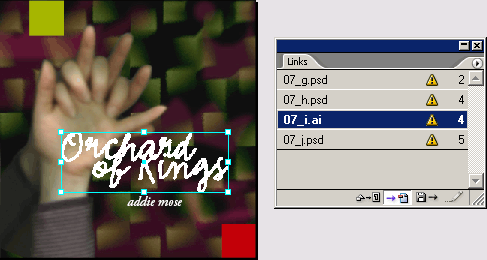
- Щелкните на кнопке Update Link (Обновить связь) (


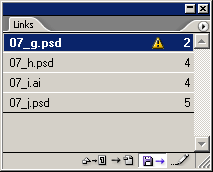
Примечание
Все кнопки, расположенные в нижней части палитры Links (Связи), дублируются командами меню палитры Links (Связи).
- Используя инструмент Selection (Выделение) (

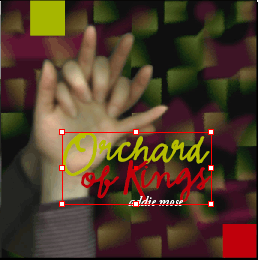
Теперь вы замените большое широкое изображение рук, которое расположено на втором развороте (страницы 5-7), на модифицированное изображение. Чтобы переопределить текущую связь для другого изображения, будет использована кнопка Relink (Связать заново).
- Перейдите на страницы 5-7 (второй разворот) и выберите в меню команду View → Fit Spread in Window (Вид → Целый разворот).
- Выберите файл 07_j.psd с изображением двух рук, занимающим страницы 5-7. Вы можете определить, правильное ли изображение выбрано, поскольку имя файла изображения становится выделенным на палитре Links (Связи).
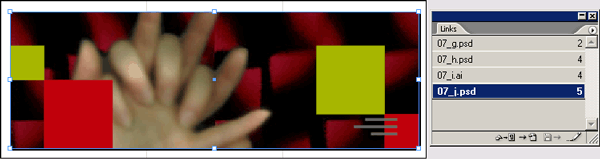
- Щелкните на кнопке Relink (Связать заново) (

- В открывшемся диалоге Locate File (Нахождение файла) перейдите в папку ID_07, чтобы найти файл 07_h.psd, и щелкните на кнопке Open (Открыть). Новая версия изображения (имеющая зеленоватый оттенок, который особенно заметен на фоне) заменяет исходное изображение (с красным цветом фона) и соответствующим образом обновляется палитра Links (Связи).
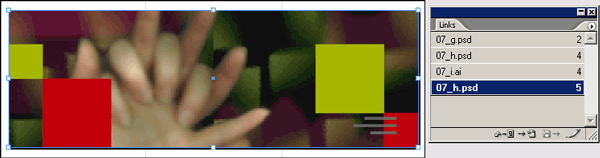
- Щелкните на пустой области на монтажном столе, чтобы снять выделение со всех элементов файла.
- Выберите в меню команду File → Save (Файл → Сохранить), чтобы сохранить выполненную работу.