Использование библиотеки для управления элементами
Библиотеки элементов - это мощный и универсальный инструмент в арсенале Adobe InDesign, позволяющий эффективно организовывать и управлять широким спектром медиаресурсов, необходимых для вёрстки и дизайна. Будь то часто используемые изображения, графические объекты, фрагменты текста или целые страницы - все это можно хранить, систематизировать и быстро размещать на макетах в рамках библиотеки.
Библиотеки работают по принципу отдельных, настраиваемых палитр, которые можно группировать и компоновать в соответствии с вашими предпочтениями и потребностями. Это позволяет создавать множество библиотек для различных проектов, клиентов или тематических блоков, что заметно упрощает и ускоряет рабочий процесс. Помимо изображений и графических элементов, в библиотеки можно добавлять и другие объекты, такие как направляющие, сетки, фигуры и сгруппированные композиции.
В этом разделе вы познакомитесь с практическими приемами работы с библиотеками элементов в InDesign. Вы научитесь импортировать ранее сохраненное изображение из существующей библиотеки и разместить его на странице проекта. Также вы создадите собственную библиотеку для дальнейшего использования.
- Введите цифру 5 в поле выбора страницы, расположенное в нижней части окна документа программы InDesign, чтобы перейти на указанную страницу, и нажмите клавишу Enter.
- Выберите в меню команду File → Open (Файл → Открыть), выберите файл 07_k.indl в папке ID_07 и щелкните на кнопке Open (Открыть). Библиотека откроется в виде отдельной палитры. Перетащите нижний правый угол этой палитры, чтобы отобразить больше элементов, содержащихся в библиотеке.

- На палитре библиотеки 07_k.indl щелкните на кнопке Show Library Subset (Показать подгруппу) (


- Убедитесь, что на экране отображается палитра Links (Связи). Это позволит отслеживать подключенные к макету файлы и при необходимости обновлять их. Также проверьте, что на палитре Layers (Слои) выделен слой Graphics - это гарантирует, что размещаемое изображение будет добавлено на правильный слой.
- Из двух элементов, отображаемых на палитре библиотеки 07_k.indl после фильтрации, перетащите на страницу 5 файл Tree.tif. Теперь этот файл изображения добавлен на страницу; обратите внимание, что его имя появилось на палитре Links (Связи).

Примечание
Поскольку вы скопировали файл Tree.tif из его исходного положения на жесткий диск, программа InDesign может предупредить вас о том, что файл находится в другом месте, отобразив значок измененной связи на палитре Links (Связи). Удалить предупреждение можно, выбрав команду Update Link (Обновить связь) в меню палитры Links (Связи).
- Используя инструмент Selection (Выделение) (

- Выделив изображение Tree.tif, выберите в меню команду Object → Arrange → Send Backward (Элемент → Расположить → Сдвинуть назад). Это позволит переместить объект на задний план относительно других элементов на странице.

Теперь вы успешно импортировали изображение из библиотеки элементов и разместили его на странице макета. Далее вы создадите собственную библиотеку, которую сможете использовать в текущем и будущих проектах.
- Выберите в меню команду Window → Library (Окно → Библиотека), чтобы открыть палитру "Библиотека". Щелкните правой кнопкой мыши (или с нажатой клавишей Ctrl) на пустом пространстве палитры и выберите команду New Library (Новая библиотека).
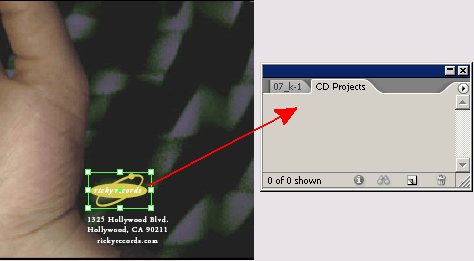
- В открывшемся диалоговом окне введите название новой библиотеки, например, "Мои элементы", и нажмите кнопку OK. Теперь в палитре "Библиотека" появилась ваша собственная библиотека.
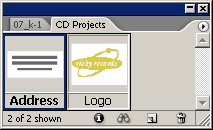
- Чтобы добавить элементы в вашу новую библиотеку, перетащите на ее палитру нужные объекты - изображения, графику, фрагменты текста или целые страницы. Вы можете использовать как элементы из текущего документа, так и внешние файлы.
Создание персональных библиотек позволяет значительно упростить и ускорить рабочий процесс в InDesign. Вы можете организовывать библиотеки по различным категориям, таким как проекты, клиенты или тематические блоки, что делает поиск и использование нужных элементов максимально удобным. Кроме того, библиотеки могут содержать не только медиафайлы, но и другие полезные объекты, такие как направляющие, сетки и фигуры.
Благодаря описанным в этом разделе приемам вы теперь можете эффективно управлять медиаресурсами и элементами оформления в своих проектах, сохраняя время и повышая продуктивность. Применяя библиотеки, вы избавляете себя от необходимости постоянно искать, копировать и вставлять одни и те же объекты, что позволяет сосредоточиться на творческой части работы.