Помещение PDF-файла
Работа с PDF-файлами является неотъемлемой частью современных дизайн-процессов, и программа Adobe InDesign предоставляет мощные возможности по их интеграции в макеты. Формат PDF, созданный компанией Adobe, давно зарекомендовал себя как один из самых универсальных стандартов для обмена документами, обладающий множеством преимуществ. Во-первых, PDF обеспечивает высокое качество цветопередачи, что особенно важно для профессиональной полиграфической продукции и веб-публикаций. Во-вторых, PDF поддерживает работу как с векторными, так и с растровыми изображениями, что позволяет сохранять все детали и характеристики графических элементов. И, в-третьих, PDF-файлы отличаются кроссплатформенной совместимостью, что упрощает взаимодействие между различными операционными системами и приложениями.
Именно благодаря этим свойствам PDF стал широко распространенным форматом для обмена всевозможными материалами - от рекламных макетов и презентаций до технической документации и инструкций. Интеграция PDF-содержимого в проекты InDesign позволяет дизайнерам и верстальщикам эффективно комбинировать готовые элементы, созданные в сторонних приложениях, с оригинальными материалами, разработанными непосредственно в InDesign.
В данной главе мы последовательно рассмотрим процесс помещения PDF-файла в макет InDesign, а также познакомимся с различными параметрами импорта, которые помогут настроить этот процесс в соответствии с вашими потребностями.
- Начнем с перехода на страницу 3 вашего документа InDesign. Убедитесь, что все необходимые элементы на этой странице видны и доступны. Также проверьте, что на палитре Layers (Слои) выделен нужный слой - в данном случае это слой Graphics.
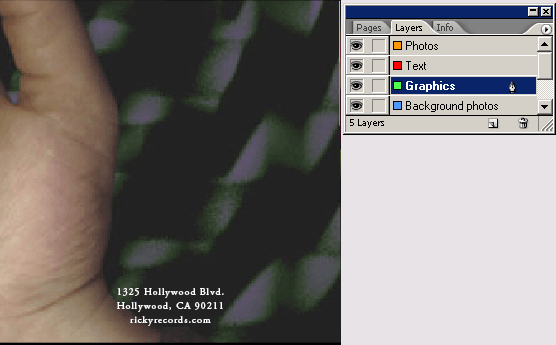
Теперь перейдем к вызову диалогового окна Place (Поместить), которое используется для импорта PDF-файла в макет.
- Нажмите сочетание клавиш Ctrl+D (Windows) или Command+D (Mac OS). В открывшемся диалоге Place (Поместить) снимите флажок Replace Selected Item (Заменить выделенный элемент) и установите флажок Show Import Options (Показать параметры импорта). Далее в папке ID_07 найдите и дважды щелкните на файле 07_f.pdf.
Параметры импорта PDF-файлов в InDesign предоставляют множество настроек, позволяющих гибко интегрировать PDF-контент в ваши макеты. Например, если импортируемый PDF-файл состоит из нескольких страниц, вы можете выбрать, какую конкретно страницу поместить в документ. Однако в данном случае файл содержит только одну страницу. Кроме того, вы можете задать обрезку импортируемого PDF, что мы и сделаем в следующем шаге.
- В открывшемся диалоге Place PDF (Помещение PDF-файла) в раскрывающемся списке Crop To (Обрезать до) выберите значение Bounding Box (Ограничивающий прямоугольник). Этот параметр позволяет установить размер помещаемого PDF-файла равным минимальному прямоугольнику, который охватывает все его элементы. Например, в данном случае логотип значительно меньше размера страницы, поэтому имеет смысл, чтобы размер импортируемого файла соответствовал размеру самого логотипа, а не всей страницы.
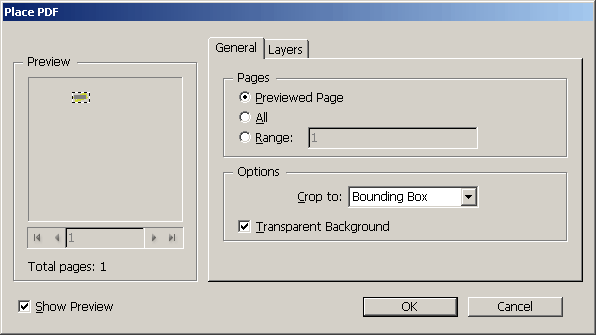
- Не изменяя значения других параметров, нажмите кнопку OK. Затем, когда курсор мыши примет форму загруженного изображения, щелкните им в том месте на странице 3, где вы хотите разместить импортированный PDF-файл.
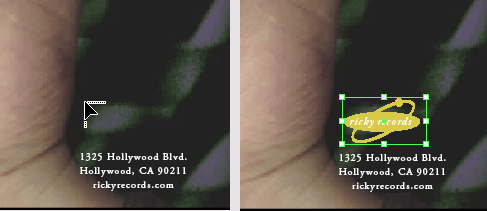
- Не забудьте сохранить файл с внесенными изменениями.
Таким образом, вы успешно поместили PDF-файл в макет вашего документа InDesign. Использование параметров импорта позволило вам гибко настроить процесс интеграции PDF-содержимого, чтобы оно идеально вписывалось в ваш дизайн. Дальнейшие действия могут включать масштабирование, позиционирование и редактирование импортированной PDF-графики по мере необходимости.
Стоит отметить, что возможность импорта PDF-файлов в InDesign открывает множество творческих возможностей для дизайнеров и верстальщиков. Теперь вы можете легко комбинировать векторные и растровые элементы, созданные в различных приложениях, с оригинальными материалами, разработанными непосредственно в InDesign. Это значительно упрощает и ускоряет рабочий процесс, позволяя сосредоточиться на создании по-настоящему качественных и креативных макетов.
Помимо импорта отдельных PDF-файлов, InDesign также поддерживает работу с многостраничными PDF-документами. Вы можете выбирать, какие конкретно страницы импортировать, а также настраивать параметры обрезки и масштабирования для каждой из них. Это дает широкие возможности для интеграции в ваши проекты самых разнообразных PDF-материалов - от деловых отчетов и технических руководств до иллюстрированных журналов и книг.
Стоит также упомянуть, что работа с PDF-файлами в InDesign не ограничивается только их импортом. Вы можете экспортировать готовые макеты в PDF-формат, сохраняя при этом все настройки цвета, шрифтов, графики и прочих элементов. Это делает PDF одним из ключевых форматов для публикации и распространения ваших творческих проектов, будь то печатная продукция или электронные материалы.
Таким образом, освоение возможностей работы с PDF-файлами в программе Adobe InDesign является важным навыком для любого профессионального дизайнера или верстальщика. Благодаря интеграции PDF-контента вы можете существенно оптимизировать и ускорить ваши дизайн-процессы, одновременно повышая качество и креативность итоговых макетов.