Импортирование файла программы Illustrator
Программа InDesign обладает мощными возможностями по работе с векторными изображениями, созданными в Adobe Illustrator. Формат EPS, поддерживаемый InDesign, гарантирует безупречную четкость линий и плавность форм при любом масштабировании. Для большинства векторных изображений в формате EPS не требуется создавать обтравочные контуры, поскольку они сохраняются с прозрачным фоном в исходном Illustrator-файле. В этом разделе мы детально рассмотрим процесс импорта векторной графики из Illustrator в документ InDesign.
Преимущества работы с векторной графикой в InDesign обусловлены тем, что векторные изображения состоят из математически определенных геометрических фигур, таких как линии, кривые и многоугольники. Это позволяет им масштабироваться без потери качества, в отличие от растровых изображений, которые теряют четкость при увеличении. Векторные объекты формата EPS отображаются в InDesign с максимальной детализацией и гладкостью линий.
Импортированные EPS-файлы, как правило, имеют небольшие размеры, но при этом обеспечивают высокое качество печати. Это особенно важно для полиграфической продукции, где качество изображений играет ключевую роль. Использование векторных иллюстраций также позволяет избежать проблем с обтравочными контурами, так как большинство программ, включая Illustrator, сохраняют их с прозрачным фоном.
Приступим к процессу импорта векторного изображения из Illustrator в InDesign:
- Убедитесь, что на экране одновременно видны папка ID_07 и окно документа InDesign. При необходимости измените масштаб или прокрутите окно документа InDesign, чтобы были видны страницы 5 и 6. Для удобства можете выбрать в меню команду View → Fit Spread In Window (Вид → Целый разворот). Это позволит увидеть весь разворот сразу.
- На палитре Layers (Слои) выделите слой Graphics (Изображения). Это важно, чтобы разместить векторную графику на нужном слое.
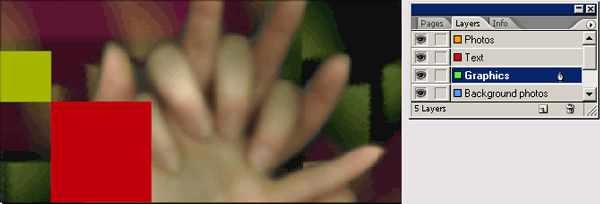
- Перетащите файл 07_e.ai из папки Illustrator в окно документа InDesign. Расположите его на странице, как показано на рисунке.
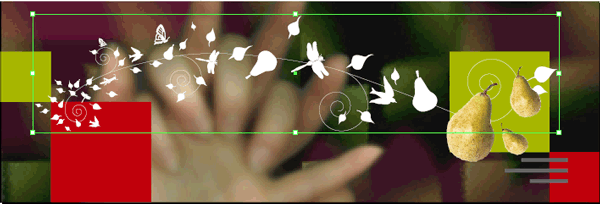
- Если необходимо, можете изменить размер окна InDesign, поскольку импортирование файла уже завершено.
Теперь вы можете оценить преимущества высокого качества отображения векторной графики в InDesign.
- Отобразите палитру Navigator (Навигатор). Выделив импортированное изображение из Illustrator, введите 1000 в поле ввода Zoom (Масштаб) и нажмите клавишу Enter (Windows). Это позволит вам рассмотреть изображение в максимальном увеличении.
- При необходимости переместите прямоугольник текущей области просмотра на палитре Navigator (Навигатор), чтобы детально изучить различные участки изображения.
- Щелкните правой кнопкой мыши (Windows) или щелкните, удерживая нажатой клавишу Control (Mac OS), на изображении плюща и в открывшемся контекстном меню выберите команду Display Performance → Typical Display (Параметры отображения → Стандартное отображение графики). Обратите внимание на появившиеся зазубренные края изображения. Такой режим отображения обеспечивает более быструю работу, но при этом снижает качество. Затем, используя снова контекстное меню, выберите команду Display Performance → High Quality Display (Параметры отображения → Отображение графики с высоким разрешением). Это восстановит четкость и плавность линий, но может несколько снизить производительность.
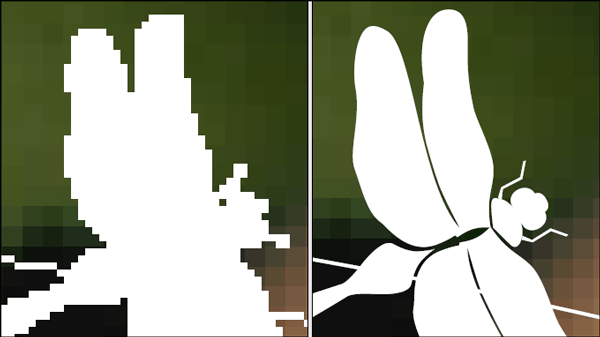
Сравнение экранного разрешения изображения со стандартным и высоким качеством отображения
Выбор оптимального режима отображения зависит от ваших текущих задач. Если вы просто верстаете макет и вам важна скорость работы, стандартный режим отображения будет более предпочтительным. Однако, когда вы готовите к печати или хотите детально рассмотреть графику, рекомендуется использовать высокое качество отображения, чтобы получить максимальную четкость и детализацию векторных объектов.
Импортирование векторных иллюстраций из Illustrator в InDesign - важный навык для дизайнеров, верстальщиков и специалистов по допечатной подготовке. Этот процесс позволяет сохранять высокое качество графических элементов при размещении их в макетах InDesign, что критично для полиграфической продукции. Следуя изложенным рекомендациям, вы сможете легко и эффективно интегрировать векторные изображения в свои проекты, а также оптимизировать режим их отображения для решения различных задач.