Использование альфа-каналов программы Photoshop в программе InDesign
Вернувшись в программу InDesign, вы увидите, как создавать различные сложные, точно вырезанные и позиционированные обтравочные контуры на основе путей и альфа-каналов из программы Photoshop. Это мощный инструмент, позволяющий добиваться высокой точности при интеграции графических элементов в ваши макеты.
Альфа-каналы в Photoshop - это дополнительные "невидимые" слои, которые хранят информацию о прозрачности, выделениях и границах изображений. Эту информацию можно использовать в InDesign для создания точных обтравочных контуров, позволяющих вырезать и точно расположить изображения в вашем макете без лишних фонов или нежелательных областей.
Вы уже изучили, как просматривать и использовать альфа-каналы в Photoshop. Теперь вы примените эти знания непосредственно в InDesign, создав несколько различных типов обтравочных контуров.
- Убедитесь, что файл Photoshop 07_d.psd все еще выделен на странице в InDesign. Если нет, выделите его с помощью инструмента Выделение (

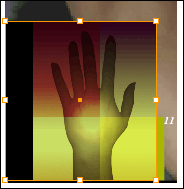
- (Необязательно) Для более точного просмотра результатов щелкните правой кнопкой мыши (Windows) или щелкните, удерживая нажатой клавишу Control (Mac OS), на изображении руки и в контекстном меню выберите "Параметры отображения » Отображение графики с высоким разрешением". Это позволит вам четко видеть все детали при работе с обтравочными контурами.
- Не снимая выделения с изображения руки, выберите в меню "Объект → Обтравочный контур". При необходимости переместите диалог "Обтравочный контур", чтобы вы могли видеть изображение во время работы.
- Убедитесь, что флажок "Просмотр" в диалоге "Обтравочный контур" установлен. Это позволит вам в реальном времени наблюдать, как изменяется обтравочный контур. Затем в раскрывающемся списке "Тип" выберите "Альфа-канал". Станут доступны все альфа-каналы, сохраненные в файле Photoshop.
- В раскрывающемся списке "Альфа-канал" выберите "Alpha 1". InDesign создаст обтравочный контур, точно повторяющий границы, сохраненные в этом альфа-канале. Затем выберите "Alpha 2" и сравните результаты - вы увидите, как меняется форма контура.
Примечание
Первый обтравочный контур был создан с использованием значений параметров по умолчанию, определяющих, как InDesign будет интерпретировать границы альфа-канала. Можно точно настроить обтравочный контур, изменив значения "Порог" и "Допуск" в диалоге. Это работает аналогично тому, как вы настраивали контуры, создаваемые по границам изображения в режиме "По границам". Для альфа-каналов рекомендуется начинать с небольшого значения "Порог", например 1, и затем постепенно увеличивать его, добиваясь желаемого результата.
- В раскрывающемся списке "Альфа-канал" выберите "Alpha 3" и установите флажок "Включить внутренние границы". Обратите внимание на изменения в изображении - теперь обтравочный контур включает в себя внутреннее отверстие в виде бабочки.
Установленный флажок "Включить внутренние границы" заставляет InDesign распознавать и включать в обтравочный контур все внутренние границы и отверстия, сохраненные в альфа-канале. Это расширяет возможности точной обрезки изображений и придания им сложных, нестандартных форм.
Примечание
Вы можете просмотреть дырку в виде бабочки в альфа-канале "Alpha 3" исходного файла Photoshop, как делали ранее при "Изучении путей и альфа-каналов программы Photoshop". Это поможет вам лучше понять, как эта информация используется при создании обтравочных контуров в InDesign.
- В раскрывающемся списке "Тип" выберите "Путь программы Photoshop", а затем в списке "Путь" - "Shapes". InDesign изменит форму фрейма изображения, чтобы точно соответствовать векторным контурам, сохраненным в Photoshop. Это позволяет с максимальной точностью интегрировать графические элементы в ваш макет.
- В списке "Путь" выберите "Circle". Поскольку это желаемый эффект для текущего дизайна, щелкните "OK".
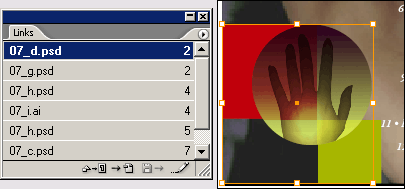
Вы завершили работу с данным изображением и можете вернуть ему стандартное разрешение отображения, используемое в документе по умолчанию.
- Щелкните правой кнопкой мыши (Windows) или удерживая клавишу Control (Mac OS), на изображении руки и в контекстном меню выберите "Параметры отображения → Стандартное отображение графики". Это восстановит стандартные настройки отображения, сэкономив ресурсы системы. Затем не забудьте сохранить файл.
Работа с альфа-каналами и путями из Photoshop в InDesign открывает широкие возможности для создания точных, сложных и нестандартных обтравочных контуров. Вы можете настраивать параметры контуров, работать с внутренними отверстиями и даже изменять форму фрейма изображения. Это делает интеграцию графики в ваш макет максимально гибкой и точной.
Изучение и применение этих инструментов - ключ к созданию профессиональных, визуально привлекательных и технически совершенных макетов. Продолжайте экспериментировать и развивайте свои навыки работы с Photoshop и InDesign - это поможет вам раскрыть весь творческий потенциал ваших проектов.