Самостоятельная работа
В этом обширном учебном блоке мы детально изучим работу со стилями и макетами в популярной программе вёрстки Adobe InDesign CS2. Вы научитесь эффективно управлять размером и положением элементов страницы при изменении макета, а также придавать публикациям более профессиональный и аккуратный вид с помощью гибких настроек стилей оформления.
Начнем с того, что изменим число колонок на странице. Вы сразу заметите, что размер текстовых фреймов остается прежним, даже если макет документа был кардинально перестроен. Но не расстраивайтесь, InDesign предлагает специальный режим Layout Adjustment (Настройка макета), который значительно упростит и ускорит процесс переформатирования элементов страницы. Давайте протестируем эту функцию:
- Перейдите на страницу 2 и вызовите команду меню Layout → Layout Adjustment (Макет → Настройка макета). В открывшемся диалоге установите флажок Enable Layout Adjustment (Включить настройку макета) и нажмите кнопку ОК. Теперь можно смело изменять количество столбцов - выберите пункт меню Layout → Margins and Columns... (Макет → Поля и колонки...). В появившемся диалоге Margins and Columns (Поля и колонки) введите для параметра Number (Количество) значение 3.

Обратите внимание, что при изменении количества колонок размер фотографии и текстовых фреймов автоматически подстраивается, чтобы вписаться в новую разметку страницы.
- Далее вы можете дополнительно отрегулировать размеры текстовых областей и графического элемента, чтобы добиться еще более гармоничного и привлекательного вида страницы. Разгруппируйте фрейм заголовка продолжения (Continued on page 4) и переместите его в крайнюю правую колонку. При необходимости добавьте связанные текстовые блоки, чтобы полностью завершить перекомпоновку разметки.
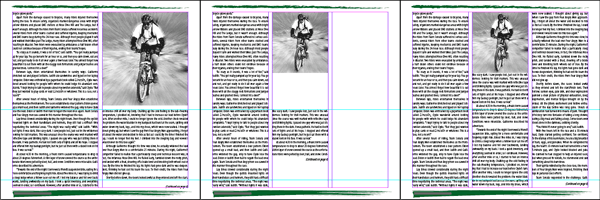
Слева - страница до изменения количества колонок, в середине - после изменения с включенным режимом Layout Adjustment (Настройка макета), справа - финальный вид после ручной доработки расположения элементов.
В рамках этого урока мы затронули лишь основы создания и применения стилей. Но если вы постоянно работаете с большими текстовыми массивами в InDesign, вам наверняка захочется узнать, как использовать режим Next Style (Следующий стиль) и назначать стили с помощью горячих клавиш.
Примечание
Чтобы комбинации клавиш, приведенные далее, корректно работали в Windows, необходимо включить режим Num Lock (Числовая клавиатура).
- Не выделяя текст, дважды щелкните на стиле Head 2 в палитре Paragraph Styles (Стили абзаца). В открывшемся диалоге установите курсор в поле Shortcut (Быстрый вызов). Используя цифровую клавиатуру, нажмите комбинацию клавиш Ctrl + Alt + 2 (Windows) или Command + Option + 2 (Mac OS). В раскрывающемся списке Next Style (Следующий стиль) выберите Body Copy. Нажмите кнопку ОК, чтобы закрыть диалог. Теперь попробуйте применить стиль Head 2 с помощью этой комбинации клавиш. Обратите внимание, что при нажатии клавиши Enter в конце абзаца, отформатированного стилем Head 2, к следующему абзацу автоматически применяется стиль Body Copy.
Примечание
Если в текстовом поле Shortcut (Быстрый вызов) не отображается введенный текст, убедитесь, что используются клавиши цифровой панели клавиатуры. Проверьте, чтобы на компьютере под управлением Windows был включен режим Num Lock (Числовая клавиатура).
- Многие дизайнеры предпочитают не устанавливать отступ в первом абзаце после заголовка. Создайте стиль абзаца с именем «Body Copy No Indent», основанный на стиле Body Copy, но без отступа в первой строке. Для стиля Body Copy No Indent выберите в раскрывающемся списке Next Style (Следующий стиль) значение Body Copy. Затем отредактируйте стили заголовков, чтобы для них в качестве Next Style (Следующий стиль) был назначен стиль Body Copy No Indent.
Помимо возможности быстро менять макет страниц с помощью функции Layout Adjustment, InDesign предоставляет широкие возможности для настройки стилей. Это открывает массу интересных вариантов для организации текста и оформления публикаций. Например, вы можете создавать стили с определенными комбинациями клавиш для ускоренного форматирования, настраивать стили абзацев без отступа после заголовков и многое другое.
В следующей главе мы рассмотрим еще больше полезных приемов работы со стилями, которые помогут вам превращать рядовые издания в высококлассные, профессионально оформленные материалы.