Изменение числа колонок на странице
В этом уроке вы создадите полностраничную вставку на странице 3, в которой будут отображаться три разных велосипедных маршрута для читателей бюллетеня. Чтобы упростить создание трех текстовых фреймов для этих маршрутов, вы измените число колонок на странице 3.
- Откройте палитру Страницы (Pages) и дважды щелкните на значке страницы 3, чтобы отобразить ее по центру окна документа. Убедитесь, что в палитре Страницы выбрана только страница 3 - это позволит изменить число колонок только для этой страницы. Если необходимо, щелкните на значке другой страницы, а затем вернитесь к странице 3. Теперь вы можете быть уверены, что все последующие изменения коснутся исключительно страницы 3.
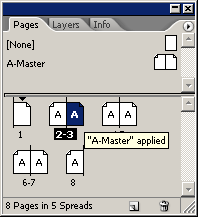
Выделив страницу 3, вы подготовили почву для дальнейших действий. Теперь можно приступать к непосредственному изменению числа колонок на этой странице.
- Выберите в меню Макет → Поля и колонки (Layout → Margins and Columns). В открывшемся диалоговом окне вы увидите раздел Колонки (Columns), где сможете задать новое значение для количества колонок на странице 3. Введите значение 3 в поле Количество (Number) и нажмите кнопку ОК.
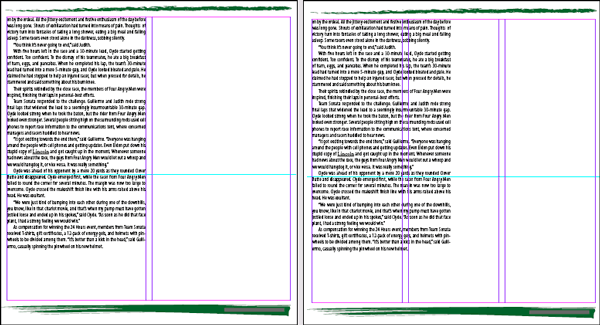
Обратите внимание, что изменение числа колонок не повлияло на ширину существующих текстовых фреймов на странице 3. Это происходит потому, что текстовые фреймы не зависят напрямую от количества колонок - их размер и положение определяются полями колонок. Даже если вы измените число колонок, ширина текстовых фреймов останется прежней. Единственное исключение - если включен режим Настройка макета (Layout Adjustment), о котором мы поговорим позже.
Теперь, когда число колонок на странице 3 изменено, можно приступать к дальнейшим действиям по подготовке страницы для размещения трех велосипедных маршрутов. Первым шагом будет удаление существующих текстовых фреймов.
- Используя инструмент выделения (

Важно отметить, что при удалении текстовых фреймов текст не был потерян - он просто перетек в текстовые фреймы на следующей странице. Таким образом, вы освободили место на странице 3 для размещения новых элементов.
Следующим шагом будет размещение на странице 3 файла, созданного в Adobe Illustrator, с размерами, соответствующими документу InDesign.
- Нажмите сочетание клавиш Ctrl+D (Windows) или Command+D (Mac OS), чтобы открыть диалоговое окно Поместить (Place). В этом окне снимите флажок Показать параметры импортирования (Show Import Options), затем найдите в папке ID_04 файл 04_f.ai и дважды щелкните на нем, чтобы поместить его на страницу 3.
- Щелкните загруженным значком текста в верхнем левом углу страницы 3. При необходимости перетащите иллюстрацию так, чтобы она зафиксировалась на направляющих полей вверху, слева и справа на странице.
Таким образом, вы успешно изменили число колонок на странице 3, удалили существующие текстовые фреймы и добавили файл, созданный в Adobe Illustrator. Теперь страница 3 готова для размещения трех велосипедных маршрутов в виде трех отдельных текстовых фреймов.
Стоит отметить, что изменение числа колонок не всегда приводит к автоматическому изменению размеров и позиции текстовых фреймов. Это важный момент, который необходимо учитывать при верстке страниц. В некоторых случаях может потребоваться дополнительная ручная настройка текстовых фреймов после изменения числа колонок.
Кроме того, есть специальный режим Настройка макета (Layout Adjustment), который позволяет автоматически адаптировать текстовые фреймы при изменении числа колонок. Подробнее об этом режиме вы можете узнать в разделе "Самостоятельная работа" в конце данного урока.