Связывание текста в InDesign: как управлять нитями между фреймами
При авторазмещении текста в документе программа InDesign создала связи между фреймами, чтобы текст мог перетекать из одного фрейма в другой. Эти связи называются нитями (threads). Нити между фреймами можно разрывать, добавлять новые фреймы между связанными фреймами и изменять порядок связывания фреймов.
- В палитре Pages (Страницы) дважды щелкните на номерах под значками страниц 2-3. Если весь разворот не отобразится автоматически в окне документа, выберите команду меню View → Fit Spread in Window (Вид → Целый разворот), чтобы просмотреть разворот.
- Выберите инструмент выделения (

- Выберите команду меню View → Show Text Threads (Вид → Показать связи текста). На экране появятся синие линии, которые представляют связи (нити) между текстовыми фреймами в выбранном рассказе. Каждая связь соединяет выходной порт одного фрейма с входным портом следующего фрейма в последовательности.
- Не снимая выделения с текстового фрейма в правой колонке страницы 2, нажмите клавишу Backspace или Delete, чтобы удалить этот текстовый фрейм. Щелкните на другом фрейме в рассказе, чтобы сделать видимыми связи текста.
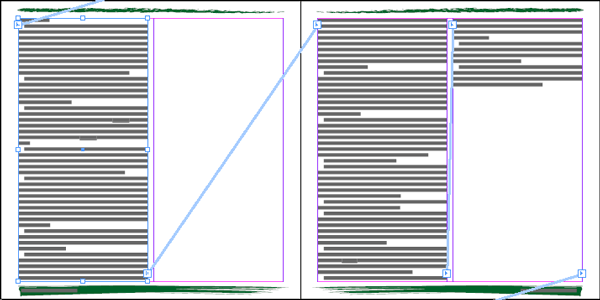
Страница после удаления связанного фрейма.
Примечание
Связи текста отображаются только тогда, когда в текстовом потоке выделен фрейм.
Обратите внимание, что текст перетекает из левой колонки на странице 2 в левую колонку на странице 3. Хотя текстовый фрейм был удален, никакая часть текста в рассказе не исчезла - текст перетек в следующий фрейм.
- Нажмите комбинацию клавиш Ctrl+D (Windows) или Command+D (Mac OS), чтобы открыть диалог Place (Поместить). При необходимости сбросьте флажки Replace Selected Item (Заменить выделенный элемент) и Show Import Options (Показать параметры импортирования), затем найдите в папке ID_04 файл 04_e.tif и дважды щелкните на этом файле.
- Щелкните загруженным значком графики в верхнем левом углу пустой колонки, непосредственно под направляющей. При необходимости, поместив рисунок, перетащите его так, чтобы он зафиксировался на уровне верхнего поля колонки.
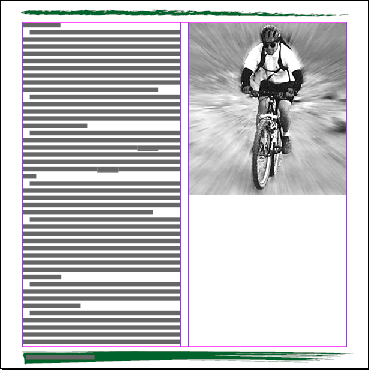
Вы заполните пространство под рисунком, создав новый текстовый фрейм и связав помещенный рассказ с новым фреймом. Чтобы связать новый фрейм в середине рассказа, можно щелкнуть на выходном порту предыдущего фрейма или на входном порту последующего фрейма.
- Удерживая нажатой клавишу Ctrl (Windows) или Command (Mac OS), перетащите направляющую с горизонтальной масштабной линейки на отметку 28r. При удерживании нажатой функциональной клавиши направляющая устанавливается для всего разворота, а не для страницы.
Примечание
Нажмите и удерживайте нажатой клавишу Shift для более точного перетаскивания направляющей с дискретностью в 1r, или можно выделить направляющую с помощью инструмента Selection (Выделение) и затем ввести значение 28r в поле Y палитры Transform (Трансформация).
- Щелкните на левом текстовом фрейме на странице 2, чтобы выделить его, а затем щелкните на выходном порту в нижнем правом углу фрейма. Выходной порт принимает вид синей стрелки, что указывает на продолжение рассказа в другом фрейме.
- Расположите загруженный значок текста непосредственно под направляющей 28r внизу правой колонки и щелкните, чтобы создать фрейм, который заполнит оставшуюся часть колонки.
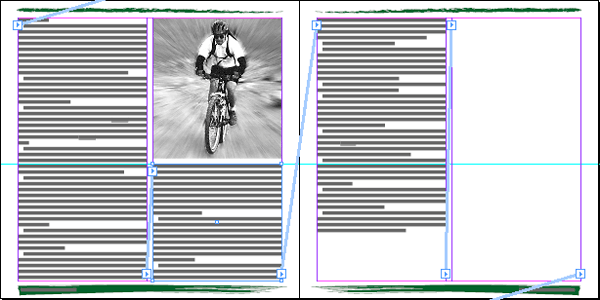
Связывание нового текстового фрейма с текстом в середине рассказа
Ширина созданного текстового фрейма равна ширине колонки. Сейчас вы завершили компоновку страницы 2 бюллетеня.
- Выберите команду меню View → Hide Text Threads (Вид → Скрыть связи текста).
Сейчас для снятия выделения со всех элементов вы воспользуетесь комбинацией клавиш вместо команды меню.
- Нажмите комбинацию клавиш Shift+Ctrl+A (Windows) или Shift+Command+A (Mac OS), чтобы снять выделение со всех элементов. Затем сохраните файл.