Модификация графических фреймов
Настоящая глава посвящена детальному изучению методов модификации графических фреймов и работе с их содержимым в популярном инструменте вёрстки Adobe InDesign CS2. Вы узнаете, как импортировать изображения и размещать их на страницах документа, а также научитесь изменять размер, положение и другие характеристики фреймов. Кроме того, вы освоите применение различных эффектов и трансформаций к графическим элементам. Весь процесс будет подробно описан с пошаговыми инструкциями и наглядными иллюстрациями, что позволит максимально эффективно освоить материал и приступить к практическим экспериментам в InDesign.
Чтобы начать работу с графикой, сначала важно убедиться, что новые элементы попадают на слой Art, а не на слой Text. Это поможет четко структурировать макет и легко находить и редактировать графические объекты. Для этого выполните следующие действия:
- В палитре Layers (Слои) щелкните на прямоугольнике второго столбца, чтобы разблокировать слой Art. Затем заблокируйте слой Text, щелкнув на прямоугольнике во втором столбце. После этого выделите слой Art, щелкнув на его имени, чтобы новые элементы назначались именно этому слою.
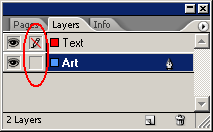
Следующим шагом будет размещение изображения на странице документа. Для этого:
- Чтобы отцентрировать страницу 4 в окне документа, выберите номер 4 в раскрывающемся списке Pages (Страницы), расположенном внизу окна.
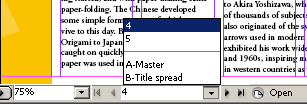
- Выберите команду меню File → Place (Файл → Поместить), в диалоговом окне Place (Поместить) сбросьте флажок Replace Selected Item (Заменить выделенный элемент) и дважды щелкните на файле 03_c.tif в папке ID_03.
Вид указателя изменится на загруженный значок графики (
- Щелкните около верхнего левого угла страницы 4, чтобы поместить рисунок. Не стоит беспокоиться о точности размещения и о том, что фиолетовое изображение может закрывать часть текста рассказа. Эти недостатки форматирования вы устраните позже.
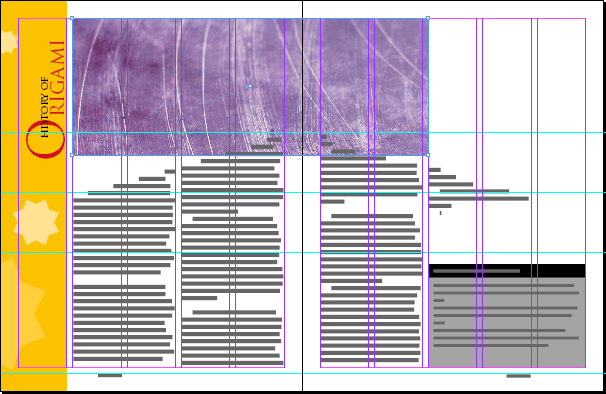
- Нажмите клавишу V, чтобы выбрать инструмент выделения (

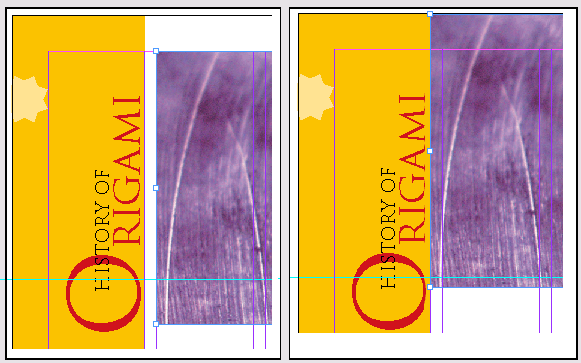
Теперь, когда вы успешно импортировали и разместили изображение на странице, можно приступать к изучению различных методов модификации графических фреймов. В следующем разделе вы научитесь изменять размер, положение и ориентацию графических элементов, а также применять к ним специальные эффекты, чтобы добиться желаемого визуального результата. Все эти операции значительно расширят ваши возможности по созданию и редактированию макетов в InDesign.
Одним из наиболее распространенных действий с графическими фреймами является изменение их размера. Вы можете использовать инструмент Selection (Выделение) для масштабирования рисунка, равномерно растягивая или сжимая его по горизонтали и вертикали. Также можно применять специальные приемы, такие как пропорциональное изменение размера, подгонка под размер страницы или колонки, сохранение соотношения сторон и т.д. Эти методы позволяют точно контролировать размеры графических элементов и добиваться идеального визуального баланса в макете.
Помимо масштабирования, вы можете менять положение графических фреймов на странице. Для этого можно использовать инструмент Selection (Выделение) и перетаскивать рамку с изображением в нужное место. Кроме того, существуют различные способы привязки графических элементов к определенным областям страницы или колонок, что упрощает их позиционирование и позволяет легко выравнивать по заданным направляющим. Все эти техники дают возможность точно размещать изображения в макете в соответствии с вашим творческим замыслом.
Еще одним мощным инструментом модификации графических фреймов является применение специальных эффектов. InDesign предлагает широкий спектр опций для трансформации изображений: вращение, наклон, отражение, искажение и многое другое. Используя такие эффекты, вы сможете придать графическим элементам уникальный и динамичный вид, добавить им визуальной выразительности и усилить общую концепцию дизайна. Экспериментируя с различными настройками эффектов, вы будете постепенно оттачивать свои навыки и находить наиболее подходящие решения для каждого конкретного проекта.
Таким образом, изучив в этой главе методы импорта, размещения, масштабирования, позиционирования и трансформации графических фреймов, вы значительно расширите свои возможности по созданию и редактированию макетов в Adobe InDesign CS2. Все эти техники в сочетании с навыками работы с текстовыми элементами позволят вам создавать по-настоящему профессиональные и визуально привлекательные публикации.