Использование точек привязки для изменения формы текстового фрейма
До этого момента для изменения размера текстового фрейма вы использовали инструмент выделения, перетаскивая маркеры по краям фрейма. Теперь вы узнаете, как изменять саму форму текстового фрейма, воспользовавшись инструментом Direct Selection (Прямое выделение) и точками привязки.
Точки привязки - это небольшие маркеры в углах текстового фрейма, с помощью которых можно корректировать его форму. Точки привязки бывают невыделенными (пустые) и выделенные (закрашенные). При перетаскивании выделенной точки привязки вы можете изменять размер и форму текстового фрейма, в отличие от перетаскивания всего фрейма целиком инструментом выделения.
- Если текстовый фрейм на левой странице не выделен, воспользуйтесь инструментом выделения (

- На панели инструментов щелкните на инструменте прямого выделения (

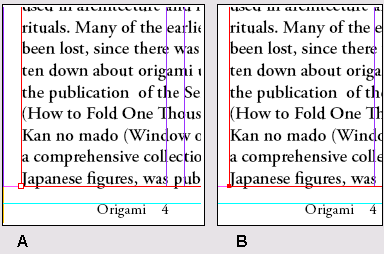
А. Невыделенная точка привязки. В. Выделенная точка привязки
- Выделите точку привязки в верхнем левом углу текстового фрейма и перетащите ее вниз так, чтобы она зафиксировалась на горизонтальной направляющей, расположенной под этой точкой привязки. Во время перетаскивания можно нажать и удерживать клавишу Shift, чтобы ограничить перемещение точки только вертикальным направлением.
Важно убедиться, что вы перетаскиваете именно точку привязки, а не весь текстовый фрейм. Если щелкнуть непосредственно под точкой привязки, то при перетаскивании указателя будет перемещаться весь текстовый фрейм, а не только точка.
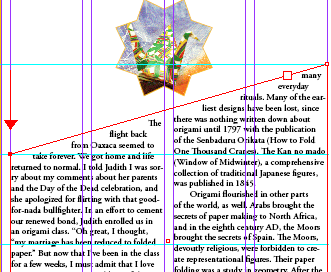
- Нажмите на клавиатуре клавишу V, чтобы переключиться на инструмент выделения (

Примечание
Чтобы видеть на экране и ограничивающий контур фрейма, и сам текстовый фрейм, выберите команду меню View → Show Frame Edges (Вид → Показать границы фреймов). Чтобы снова выключить отображение границ фреймов, выберите команду меню View → Hide Frame Edges (Вид → Скрыть границы фреймов).
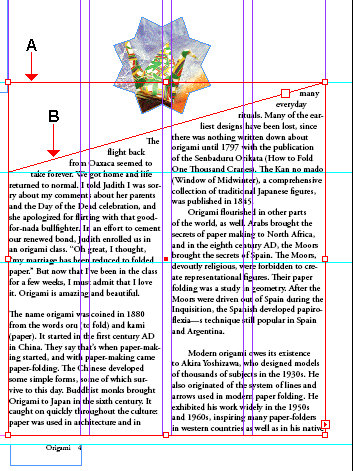
А. Ограничивающий контур. В. Фрейм
Теперь вы измените текстовый фрейм на правой стороне разворота, чтобы он стал зеркальным отражением текстового фрейма на левой странице.
- Щелкните на пустой области документа, чтобы снять выделение с текстового фрейма, или выберите команду меню Edit → Deselect All (Правка → Отменить все выделение).
- Нажмите на клавиатуре клавишу A, чтобы переключиться обратно на инструмент прямого выделения (

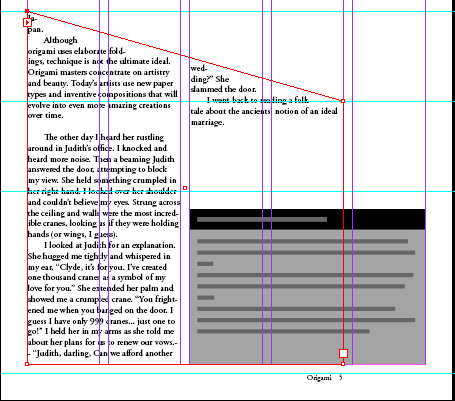
- Снимите выделение со всех объектов и затем выберите команду меню File → Save (Файл → Сохранить).
Примечание
Нажатия клавиш A и V для переключения между инструментами выделения и прямого выделения являются лишь двумя из множества клавиатурных команд, доступных в программе InDesign. Сведения о дополнительных клавиатурных командах см. в разделе «Комбинации клавиш» («Keyboard Shortcuts») интерактивной справки программы.
Использование точек привязки вместо стандартного перетаскивания маркеров фрейма позволяет вам точнее контролировать изменение формы текстового блока. Это дает больше творческих возможностей при верстке макета. Кроме того, работа с точками привязки зачастую производится быстрее, чем перетаскивание всего фрейма.
Умение грамотно использовать инструмент прямого выделения и точки привязки текстовых фреймов является важным навыком для опытных дизайнеров, работающих в InDesign. Освоив эти техники, вы сможете более эффективно создавать и редактировать макеты страниц, экспериментировать с формами текстовых блоков и добиваться желаемого визуального результата.