Помещение в программу InDesign файла программы Illustrator, использующего управление цветом
Интегрируя творчество в рамках экосистемы приложений Adobe, вы можете добиться максимальной согласованности и предсказуемости цветопередачи при создании и публикации своих проектов. В этом уроке мы рассмотрим, как взять PDF-версию файла, созданного в Illustrator с настроенным управлением цветом, и правильно поместить ее в документ InDesign, сохранив все цветовые характеристики оригинального изображения.
Начнем с того, что у вас уже есть PDF-файл логотипа, созданный в Illustrator с учетом управления цветом. Теперь настало время интегрировать этот элемент в макет рекламного объявления, разрабатываемого в InDesign.
- В программе InDesign выделите пустой фрейм в правой нижней части рекламного объявления, куда вы поместите логотип.
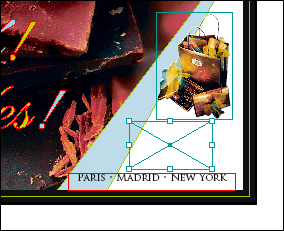
- Теперь выполните одно из следующих действий:
- Если вы настраивали профили цвета в Illustrator, как описано в предыдущих разделах этого урока, выберите в меню команду File → Place (Файл → Поместить), в открывшемся диалоге Place (Поместить) выберите только что созданный файл 15_Logo.pdf. Убедитесь, что флажок Show Import Options (Показать параметры импорта) установлен, и нажмите кнопку Open (Открыть).
- Если у вас не установлена программа Illustrator или вы пропустили выполнение двух предыдущих разделов, выберите в меню команду File → Place (Файл → Поместить) и в открывшемся диалоге Place (Поместить) выберите файл 15_Logo.pdf, находящийся в папке ID_15, расположенной в папке Lessons внутри папки IDCIB на жестком диске. Перед тем как нажать кнопку Open (Открыть), убедитесь, что флажок Show Import Options (Показать параметры импорта) установлен.
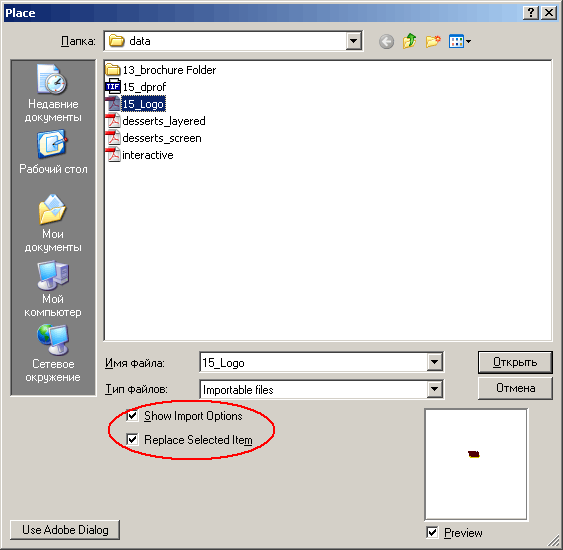
- В появившемся диалоге Place PDF (Поместить PDF-файл) выберите в открывающемся списке Crop to (Обрезать до) значение Bounding Box (Ограничивающий прямоугольник). Это позволит поместить только ограничивающий прямоугольник логотипа - минимальную область, окружающую изображение.
- Убедитесь, что флажок Transparent Background (Прозрачный фон) установлен, чтобы можно было видеть любой текст и изображения, расположенные под ограничивающим прямоугольником, и нажмите кнопку OK.
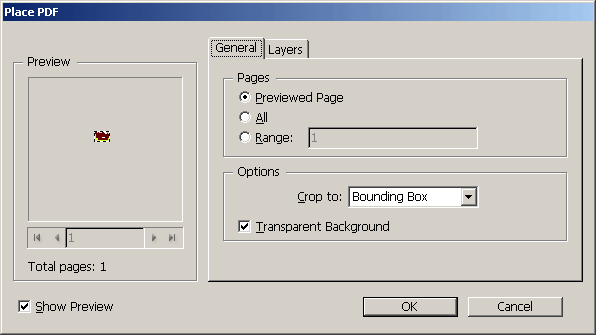
Теперь логотип появится в выделенном фрейме. Программа InDesign будет управлять цветом в PDF-файле, используя встроенный профиль.
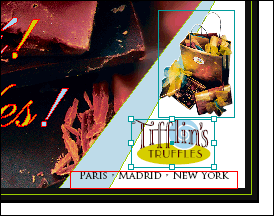
- Сохраните файл.
В этом уроке мы рассмотрели, как настроить систему управления цветом в трех приложениях Adobe - Illustrator, InDesign и Acrobat. Это важный навык, позволяющий добиться предсказуемой и согласованной цветопередачи при перемещении элементов между программами. Благодаря настройке цветовых профилей в других приложениях Adobe, цвета импортируемых изображений будут выглядеть максимально точно и гармонично в вашем документе InDesign.
Далее вы можете либо передать весь файл InDesign со связанными элементами, либо экспортировать его в формат PDF, сохранив при этом назначенные ICC-профили. Это гарантирует, что цвета рекламного объявления будут выглядеть одинаково во всех публикациях, независимо от настроек управления цветом в приложении, в котором создается макет. Другие пользователи смогут более тщательно просматривать и проверять файлы, использующие управление цветом, и при необходимости изменять их настройки для различных условий печати.
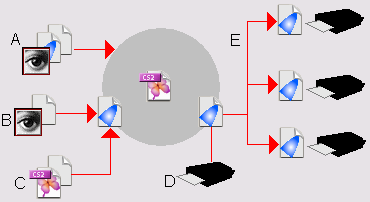
Управление цветом - важный аспект современных издательских и дизайнерских workflow. Настройка согласованной цветовой среды между различными приложениями Adobe позволяет минимизировать сложности, связанные с цветопередачей, и обеспечить высокое качество печатной продукции.