Экспорт изображений из Illustrator в PDF с ICC-профилем для InDesign
Управление цветом является одним из ключевых аспектов в современной графической и допечатной подготовке. Использование ICC-профилей позволяет обеспечить точное воспроизведение цветов на различных устройствах вывода, будь то мониторы, принтеры или типографское оборудование. В этом контексте, возможность встраивания ICC-профилей в создаваемые изображения становится крайне важной функциональностью графических редакторов, таких как Adobe Illustrator.
Встроенный в изображение ICC-профиль может в дальнейшем использоваться другими приложениями, например Adobe InDesign, для точного управления цветом при размещении графических объектов в макетах. Это позволяет добиться согласованности цветопередачи между различными элементами композиции и обеспечить стабильность результата при выводе макета на печать.
В данном уроке мы рассмотрим пошаговый процесс экспорта файла, созданного в Illustrator, в формат PDF с сохранением встроенного ICC-профиля. Полученный PDF-файл затем может быть размещен в документе InDesign для дальнейшей работы.
- Откроем файл 15_f.ai, находящийся в папке ID_15 внутри папки Lessons на нашем жестком диске. Для этого в меню Illustrator выберем команду File → Open (Файл → Открыть).
- При открытии файла, Illustrator может обнаружить, что изображение не содержит встроенного ICC-профиля. В этом случае появится диалоговое окно Missing Profile (Отсутствующий профиль). Здесь мы установим переключатель Assign current working space: U.S. Web Coated (SWOP) v2 (Назначить текущее рабочее пространство: U.S. Web Coated (SWOP) v2) и нажмем кнопку OK. Это позволит назначить изображению корректный ICC-профиль, который будет в дальнейшем встроен в экспортируемый PDF-файл.
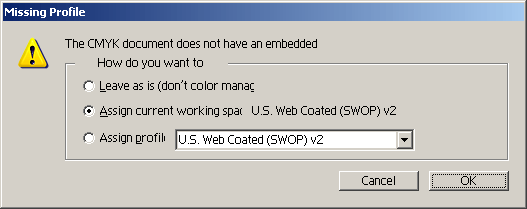
- Теперь выберем в меню команду File → Save As (Файл → Сохранить как) для экспорта изображения в формат PDF.
- В открывшемся диалоге Save As (Сохранение как) введем имя файла 15_Logo.pdf и в списке Save as type (Тип сохраняемого документа) (Windows) или Format (Формат) (Mac OS) выберем значение Adobe PDF. Убедимся, что открыта папка ID_15, и нажмем кнопку Save (Сохранить) для закрытия диалога. Далее появится диалог Adobe PDF Options (Параметры формата Adobe PDF), где мы сможем настроить параметры экспорта.
- На вкладке Compression (Сжатие) диалога Adobe PDF Options проверим, что параметры сжатия формата PDF подходят для дальнейшей печати. Как правило, для изображений, предназначенных для полиграфического воспроизведения, рекомендуется использовать высокое качество сжатия с минимальными потерями. Затем переключимся на вкладку General (Общие).
- На вкладке General в открывающемся списке Compatibility (Совместимость) выберем значение Acrobat 5 (PDF 1.4), если оно еще не выбрано. Это обеспечит совместимость экспортируемого PDF-файла с широким спектром программного обеспечения для работы с PDF-документами. Далее, в этой вкладке, установим флажки в соответствии с изображением, чтобы гарантировать сохранение ICC-профиля в PDF-файле. Нажмем кнопку Save PDF (Сохранить PDF) для завершения экспорта.
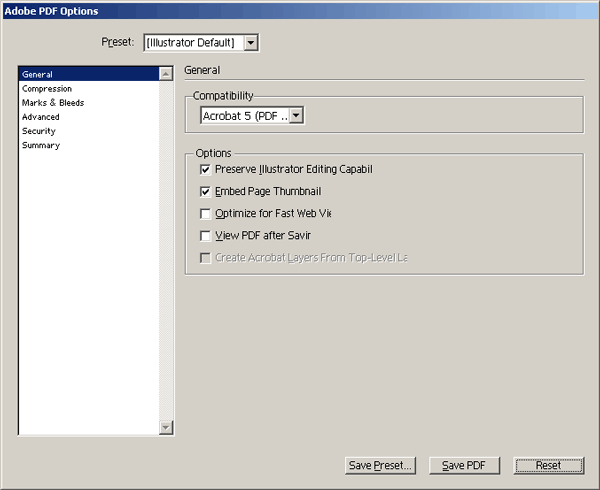
Таким образом, мы успешно экспортировали изображение из Illustrator в формат PDF, сохранив при этом встроенный ICC-профиль. Теперь этот PDF-файл может быть размещен в документе InDesign, где программа сможет использовать встроенный профиль для корректного управления цветом при выводе на печать.
Важно отметить, что использование встроенных ICC-профилей является ключевым моментом в обеспечении точной цветопередачи на различных этапах допечатной подготовки. Это позволяет добиться согласованности цветов между элементами макета, минимизировать отклонения от исходных цветовых значений и получить стабильный результат при печати.
Встраивание ICC-профилей в изображения, создаваемые в Illustrator, а затем их сохранение в экспортируемых PDF-файлах, является важным шагом в обеспечении качественного цветового воспроизведения. Эти действия позволяют значительно улучшить управление цветом на протяжении всего производственного процесса, от создания графики до окончательной печати.