Генерирование предметного указателя
Предметный указатель является одним из ключевых элементов любого печатного или электронного издания. Он позволяет читателю легко находить интересующие его термины и понятия, упомянутые в тексте. В программе Adobe InDesign CS2 предметный указатель может быть сгенерирован автоматически на основе меток, расставленных в тексте. Это существенно упрощает и ускоряет процесс создания указателя, избавляя автора от рутинной работы.
Размещение предметного указателя в издании может быть реализовано двумя способами: либо в виде отдельного файла программы InDesign, либо непосредственно на страницах файла книги с существующим содержимым. В рамках данного проекта мы рассмотрим первый вариант и разместим предметный указатель в отдельном файле.
Начнем с добавления нового документа для предметного указателя в палитру Book (Книга). Для этого нужно выполнить следующие шаги:
- На палитре Book (Книга) щелкните на пустой области, чтобы снять выделение со всех файлов, а затем в меню палитры выберите команду Add Document (Добавить документ).
- В открывшемся диалоговом окне найдите файл 12_Index.indd, расположенный в папке ID_12, и дважды щелкните на нем, чтобы добавить его в книгу. Если файл 12_Index находится не в нижней позиции списка палитры Book (Книга), перетащите его туда, чтобы расположить в нужном месте.
Теперь, когда новый документ добавлен в книгу, можно приступать к генерации предметного указателя:
- На палитре Book (Книга) дважды щелкните на имени файла 12_index, чтобы открыть документ предметного указателя.
- Если палитра Index (Предметный указатель) закрыта, выберите в меню команду Window → Type & Tables → Index (Окно → Текст и таблицы → Предметный указатель), чтобы открыть ее, а затем в меню палитры щелкните на команде Generate Index (Сгенерировать предметный указатель).
- В появившемся диалоговом окне Generate Index (Сгенерировать предметный указатель) выполните следующие действия:
- В поле ввода Title (Заголовок) удалите слово Index, чтобы поле было пустым. На странице уже присутствует заголовок Index, поэтому нет необходимости включать его повторно.
- Установите флажок Include Book Documents (Включить документы книги).
- Сбросьте флажок Replace Existing Index (Заменить существующий предметный указатель).
- Завершите процесс, щелкнув на кнопке OK.
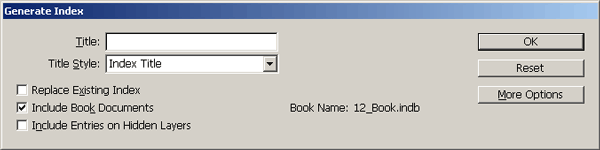
После небольшой паузы форма указателя мыши сменится на значок загруженного текста. Это сигнализирует о том, что предметный указатель готов к размещению на странице.
- Расположите указатель мыши над пересечением левого поля страницы и горизонтальной направляющей, проходящей около метки 12 пика по вертикальной линейке. (Обратите внимание, что на масштабных линейках, расположенных вверху и слева страницы документа, могут отображаться другие единицы измерения. В этом случае щелкните правой кнопкой мыши на масштабной линейке и выберите из контекстного меню требуемые единицы измерения.)
- Удерживая нажатой клавишу Alt (Windows) или Option (Mac OS), последовательно щелкайте на первом, втором и третьем столбцах. В результате текст предметного указателя заполнит все три колонки страницы.
Завершающим шагом будет сохранение внесенных изменений:
- Выберите в меню команду File → Save (Файл → Сохранить).
Благодаря проделанной работе все ссылки на термины, вставленные в файлах книги, были объединены в один общий предметный указатель. Это значительно упрощает навигацию по изданию и позволяет читателю быстро находить нужную информацию.
Примечание
Для ввода и редактирования элементов предметного указателя всегда используйте палитру Index (Предметный указатель). Хотя предметный указатель можно редактировать напрямую, как и любой другой текстовый фрейм, в этом случае вносимые изменения будут потеряны при повторном генерировании предметного указателя.
Поздравляем! Вы успешно освоили процесс создания предметного указателя в Adobe InDesign CS2. Теперь вы можете применять полученные знания и навыки в своих собственных издательских проектах.