Изменение прозрачности изображений, созданных в программе Photoshop
В этой части урока мы детально разберём, как применять широкий спектр параметров прозрачности к изображениям, импортированным в Adobe InDesign CS2 из Photoshop. Хотя для примера используется одноцветное изображение, методы управления прозрачностью в InDesign с успехом применимы и к сложным многоцветным фотографиям.
Работа с прозрачностью в InDesign открывает уникальные возможности для создания впечатляющих визуальных эффектов. Регулируя непрозрачность, комбинируя цвета и экспериментируя с различными режимами наложения, вы сможете гармонично интегрировать импортированные изображения в общий дизайн страницы, наделяя их большей выразительностью, глубиной и атмосферностью.
- Начнём с того, что на панели Layers (Слои) выберем слой Art3, разблокируем его и сделаем видимым. Если будет удобнее, можете скрыть другие слои, но оставьте как минимум один нижележащий слой видимым, чтобы иметь возможность наблюдать результаты взаимодействия прозрачности.
- Теперь воспользуемся инструментом Selection (Выделение) (

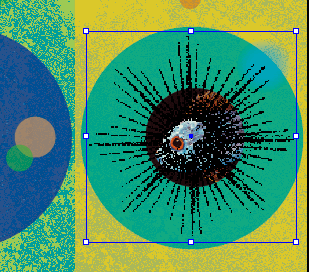
- Теперь переходим на панель Transparency (Прозрачность) и вводим значение 50% в поле Opacity (Непрозрачность). Это сделает изображение взрыва звезды полупрозрачным, позволяя просвечивать сквозь него нижележащие элементы.
- Переключаемся на инструмент Direct Selection (Прямое выделение) (


- На панели Swatches (Образцы) выбираем образец цвета Dark Red (Тёмно-красный), чтобы заменить чёрный цвет на изображении взрыва звезды на более насыщенный тёмно-красный оттенок. Если под слоем Art3 видны другие слои, то изображение будет отображаться приглушённым оранжевым цветом, гармонично сочетаясь с нижними слоями. Если же другие слои не видны, изображение взрыва звезды будет полностью тёмно-красным.
- Возвращаемся на панель Transparency (Прозрачность) и в раскрывающемся списке режимов смешивания выбираем значение Screen (Экран). Это позволит свету просвечивать сквозь изображение взрыва звезды, создавая эффект ореола или свечения. Значение параметра Opacity (Непрозрачность) оставляем равным 100%. После применения этих изменений, в зависимости от видимости других слоев, цвета изображения взрыва звезды будут меняться, раскрывая его новые грани и добавляя динамики.
Как мы видим, применение различных настроек прозрачности к импортированному из Photoshop изображению, включая изменение непрозрачности, замену цветов и выбор режимов смешивания, позволяет создавать поистине уникальные визуальные эффекты. Эти техники дают возможность гармонично интегрировать изображения в общий дизайн страницы InDesign, наделяя их большей выразительностью, глубиной и атмосферностью.
Стоит отметить, что в данном примере мы использовали одноцветное изображение, но описанные методы управления прозрачностью так же успешно применимы и к сложным многоцветным фотографиям, импортированным из Photoshop. Экспериментируя с различными настройками, вы сможете добиться поистине впечатляющих результатов и значительно расширить свои творческие возможности при работе над макетами в InDesign.
Итак, мы подробно рассмотрели, как изменять прозрачность изображений, импортированных в InDesign из Photoshop. Теперь вы знаете, как управлять непрозрачностью, заменять цвета и применять различные режимы смешивания, открывая широкие возможности для создания уникальных визуальных эффектов и гармоничной интеграции изображений в общий дизайн страницы. Продолжайте экспериментировать, совершенствовать свои навыки и раскрывать новые творческие грани при работе с прозрачностью в InDesign!