Изменение параметров прозрачности изображений в формате EPS
Работа с прозрачностью изображений в InDesign – важный аспект допечатной подготовки. В этой части урока мы углубимся в тему управления прозрачностью для объектов в формате Encapsulated PostScript (EPS), который широко используется в векторной графике, создаваемой в приложениях вроде Adobe Illustrator. Вы освоите различные способы регулирования параметров непрозрачности, режимов смешивания и эффектов размывания для достижения желаемого визуального эффекта.
Начнем с активации слоя Art2 на палитре Layers. Это необходимо, чтобы получить доступ к векторным объектам, размещенным на этом слое. Убедимся, что на панели инструментов выбран инструмент Selection (
Теперь выделим две спирали, находящиеся на странице. Одна спираль расположена над темно-синим (Navy) кругом, а вторая – над красным кругом. Для этого сначала щелкнем на первой спирали, затем, удерживая клавишу Shift, щелкнем на второй спирали, чтобы выделить обе.
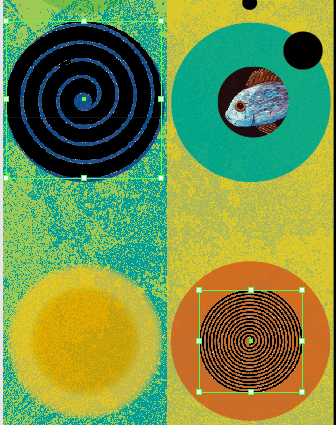
Перейдем к палитре Transparency (Прозрачность) и в раскрывающемся списке режимов смешивания выберем значение Color Dodge (Комбинирование цвета). Также установим значение параметра Opacity (Непрозрачность) равным 30%. Таким образом, мы создадим эффект частичной прозрачности для выделенных спиралей, что позволит лучше просматривать расположенные под ними круги.
Чтобы детально рассмотреть маленький черный круг, находящийся над темно-синей спиралью, увеличим масштаб изображения. Затем, удерживая клавишу Ctrl (Windows) или Command (Mac OS), щелкнем на этом круге. Эта клавишная комбинация позволяет выделить объект, расположенный за другими объектами на макете, даже если они находятся на одном слое.
Примечание
Щелчок при нажатой клавише Ctrl (Windows) или Command (Mac OS) – полезный инструмент для выделения объектов, находящихся за другими на странице. Это особенно актуально, когда все объекты располагаются на одном слое, как в данном случае.
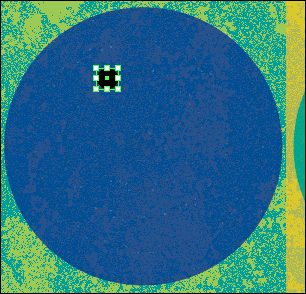
Теперь сосредоточимся на маленьком круге. На палитре Transparency (Прозрачность) установим для него значение параметра Opacity (Непрозрачность) равным 80%. Затем на палитре Swatches (Образцы) выберем образец с именем Dark Red (Темно-красный) в качестве цвета заливки для этого круга.
Прокрутим окно документа, чтобы увидеть три дополнительных маленьких круга в правом верхнем углу страницы. Настроим для них следующие параметры:
- Верхний круг: цвет = Navy (Темно-синий), Opacity (Непрозрачность) = 50%;
- Средний круг: цвет = Dark Red (Темно-красный), Opacity (Непрозрачность) = 35%;
- Нижний круг: цвет = Turquoise (Бирюзовый), Opacity (Непрозрачность) = 50%. Для этого круга мы также применим эффект размывания. Выберем в меню команду Object → Feather (Объект → Размыть), в открывшемся диалоге Feather (Размывание) установим флажок Feather (Размывание), введем значение 0.21 inches в поле Feather Width (Ширина размывания) и нажмем кнопку OK.
Завершим работу, заблокировав слой Art2 на палитре Layers (Слои) и сохранив проект.
Изменение параметров прозрачности – важный инструмент в арсенале дизайнера InDesign. Умелое манипулирование непрозрачностью, режимами смешивания и эффектами размывания позволяет добиться визуально привлекательных и профессиональных результатов. Этот навык особенно ценен при работе с векторной графикой в формате EPS, когда необходимо интегрировать ее в макет страницы, сохраняя желаемый баланс между различными элементами.
Процесс, который мы только что освоили, демонстрирует лишь начало возможностей, которые InDesign предоставляет в области управления прозрачностью. По мере дальнейшего изучения программы вы сможете применять эти техники в самых разнообразных ситуациях, создавая поистине впечатляющие макеты. Ключевым является понимание того, как различные параметры взаимодействуют между собой и как их можно использовать для достижения желаемого визуального эффекта.