Согласование размеров графики и фрейма в Adobe InDesign
Adobe InDesign предоставляет множество эффективных возможностей для быстрого размещения и подгонки изображений внутри макета. Вы можете легко адаптировать размер графики к заданному фрейму, сохранив при этом её пропорции, центрировать объект по середине рамки или точно позиционировать его с помощью числовых координат.
InDesign содержит целый набор инструментов и команд для работы с графикой, позволяющих быстро достигать желаемого результата без необходимости вручную подбирать размеры. Рассмотрим основные способы управления размером и положением изображений в программе.
Изменение размеров иллюстрации согласно размеру фрейма
- Выберите инструмент Selection, чтобы одновременно выделить фрейм и графику внутри него.
- Перейдите в меню Object → Fitting → Fit Content to Frame. Изображение изменит свой размер, полностью заполнив выбранный фрейм (рис. 8.17). Стоит иметь в виду, что при этом пропорции картинки могут быть искажены.
Данная команда является очень удобным способом быстро подогнать размер графики под заданный фрейм. Однако следует отметить, что она не сохраняет пропорции изображения, поэтому оно может выглядеть искажённым. Если вам важно сохранить исходные пропорции, стоит воспользоваться следующим инструментом.
Пропорциональное изменение размеров иллюстрации согласно размеру фрейма
- Выберите инструмент Selection для выделения фрейма и графики.
- В меню Object → Fitting → Fit Content Proportionally выберите команду. Размер изображения будет подогнан под фрейм с сохранением пропорций (рис. 8.18).
Эта функция позволяет адаптировать размер графики к фрейму, не нарушая её исходных пропорций. Изображение будет увеличено или уменьшено пропорционально, чтобы полностью поместиться в выбранной рамке.
Изменение размеров фрейма согласно размеру иллюстрации
- Воспользуйтесь инструментом Selection, чтобы выделить фрейм и графику.
- В меню Object → Fitting → Fit Frame to Content выберите команду. Размер фрейма автоматически изменится, чтобы полностью вместить в себя изображение (рис. 8.19).
Этот инструмент позволяет быстро адаптировать размер фрейма под графику. Рамка будет растянута или сжата, чтобы идеально вместить изображение без потери качества.
Выравнивание иллюстрации по центру фрейма
- Снова используйте инструмент Selection для выделения фрейма и графики.
- В меню Object → Fitting → Center Content выберите команду. Изображение будет размещено по центру фрейма без изменения своих размеров (рис. 8.20).
Данная функция помогает быстро отцентрировать графику внутри выделенного фрейма. Она сохраняет текущие размеры изображения, лишь перемещая его на середину рамки.
Помимо описанных команд, вы можете точно позиционировать графику внутри фрейма, используя числовые координаты X и Y в палитре Transform.
Размещение графики внутри фрейма с помощью числовых значений
- В меню палитры Transform выберите опцию Show Content Offset (рис. 8.21).
- Используйте инструмент Direct Selection, чтобы выделить изображение внутри фрейма.
- Введите новые координаты X и Y в палитре Transform. Графика переместится в указанную позицию относительно фрейма (рис. 8.22).
Этот метод позволяет задать точное положение изображения внутри фрейма с помощью числовых значений. Вы можете настроить смещение объекта относительно рамки, что даёт больше контроля над размещением графики.
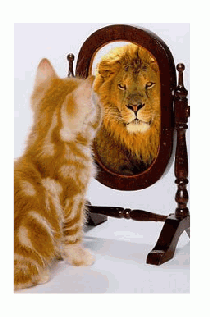
Рис. 8.19. Результат выполнения команды Fit Frame to Content
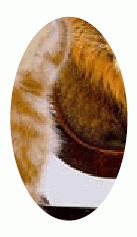
Рис. 8.20. Результат выполнения команды Center Content
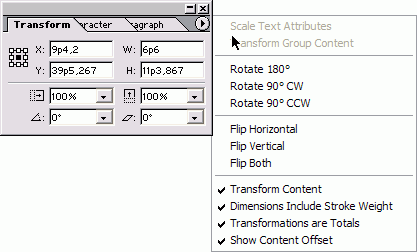
Рис. 8.21. Меню палитры Transform позволяет выбрать опцию Show Content Offset
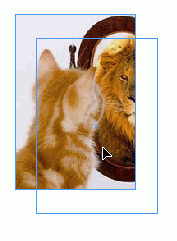
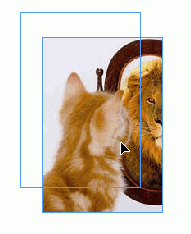
Рис. 8.22. Смещение относительно фрейма и абсолютное смещение графики
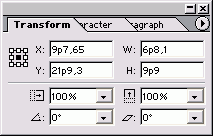
Рис. 8.23. Значки «плюс» рядом с координатами X и Y означают, что объект размещается относительно фрейма
Маленькие значки «плюс» рядом с координатами X и Y в палитре Transform означают, что опция Show Content Offset включена.
Размещение графики на странице с помощью числовых значений
- В меню палитры Transform выберите опцию Show Content Offset.
- Воспользуйтесь инструментом Direct Selection для выделения графики внутри фрейма.
- Введите новые координаты X и Y в палитре Transform. Изображение переместится в указанную позицию относительно разметки страницы (рис. 8.25). Это называется абсолютным смещением.
Абсолютное позиционирование графики по координатам позволяет размещать изображения в точно заданной позиции на странице, что может быть полезно при создании макетов со строгой сеткой или необходимости точно выровнять несколько объектов.
В дополнение к вышеперечисленным способам управления размером и положением графики, InDesign предоставляет ещё множество инструментов и функций для работы с изображениями. Программа позволяет не только легко подгонять и центрировать рисунки, но и выполнять различные операции по обработке файлов, оптимизации, управлению слоями и многое другое. Всё это делает работу с графикой в InDesign максимально эффективной и удобной.
Таким образом, благодаря встроенным командам для согласования размеров графических объектов и фреймов, а также точному позиционированию изображений, вы можете быстро добиваться желаемого результата без необходимости прибегать к трудоёмкой ручной настройке. Овладев данными инструментами, вы сможете значительно ускорить процесс вёрстки страниц с использованием графических элементов.