Редактирование изображений
После того как вы вставите изображение, его можно перемещать или изменять. Все зависит от того, какой инструмент вы будете использовать и в каком месте им щелкнете.
Выбор и перемещение и фреймов, и изображения
С помощью инструмента Selection щелкните по фрейму, содержащему изображение. Появится рамка с ограничителями, которая указывает, что фрейм и его содержимое выбраны (рис. 8.11).
Щелкните по фрейму и перетащите его вместе с изображением.
При быстром перемещении элементов вы будете видеть только ограничивающую рамку (рис. 8.12). Если вы нажмете кнопку мыши и сделаете паузу, то увидите перемещаемые элементы в режиме предварительного просмотра (рис. 8.13).

Рис. 8.11. Рамка с ограничителями означает, что элементы выбраны
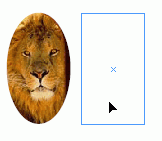
Рис. 8.12. При быстром перемещении объекта вы видите только ограничительную рамку, которая показывает траекторию его пути
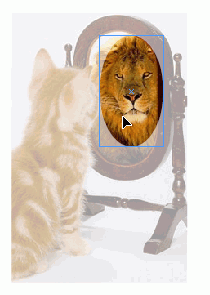
Рис. 8.13. Если вы нажимаете кнопку мыши и делаете паузу, то видите перемещаемое изображение в режиме предварительного просмотра
Выбор изображения внутри фрейма
С помощью инструмента Direct Selection щелкните по изображению внутри фрейма. Появится рамка изображения с ограничителями (рис. 8.11).
Если изображение больше, чем фрейм, рамка выступит за границы фрейма.
Щелкните по изображению и перетащите его, не трогая фрейм.
Сразу после щелчка области изображения, находящиеся вне фрейма, станут светлее, чем области внутри фрейма.
Выбор и перемещение только фрейма
- С помощью инструмента Direct Selection щелкните по краю фрейма. Появится ограничивающая рамка (рис. 8.11 справа).
- Удерживая нажатой клавишу Opt/Alt, щелкните по фрейму снова, чтобы выбрать все ограничители.
- Отпустите клавишу Opt/Alt и перетащите фрейм, чтобы открыть новую часть изображения.
Если вы собираетесь трансформировать фреймы, содержащие изображения, можете выбрать, какие объекты - фрейм, изображение или и то, и другое - будут преобразованы.
Если вы сделаете паузу прежде, чем переместите изображение любым инструментом преобразования, вы увидите изображение в режиме предварительного просмотра.
Преобразование и фрейма, и изображения
- С помощью инструмента Selection выберите и фрейм, и помещенное в него изображение.
- Удостоверьтесь, что опция Transform Content (Преобразовать содержимое) включена в меню палитры Transform.
- Используйте любое поле палитры Transform или инструмент преобразования (рис. 8.14).
Изменение только фрейма
- Выключите опцию Transform Content и выполните шаги из предыдущего раздела, чтобы выбрать объект.
Или
С включенной опцией Transform Content удерживайте нажатой клавишу Opt/Alt, чтобы выбрать фрейм.
- Используйте любое поле палитры Transform или инструмент преобразования, чтобы изменить только что выбранный фрейм (рис. 8.15).
Редактирование только графики
1. Посредством инструмента Direct Selection выберите изображение внутри фрейма.
2. Используйте любое поле палитры Transform или инструмент преобразования, чтобы изменить только что выбранное изображение (рис. 8.16).
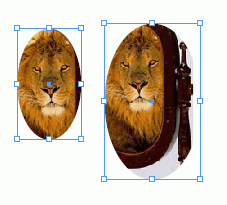
Рис. 8.14. Команда Transform Content позволяет одновременно изменять и фрейм, и изображение
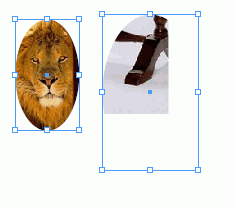
Рис. 8.15. С выключенной опцией Transform Content фрейм изменяется, а размер изображения остается прежним

Рис. 8.16. Инструменты и команды преобразования изменяют изображение, но не фрейм
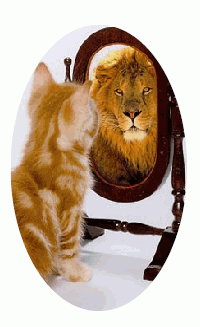
Рис. 8.17. Результат использования команды I Fit Content to Frame
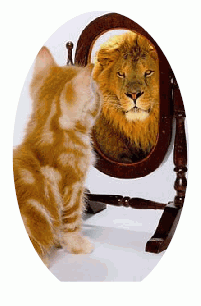
Рис. 8.18. Результат использования команды Fit Content Proportionally