Использование палитры Transform
Палитра Transform (Трансформирование) позволяет перемещать, масштабировать, вращать и сдвигать объекты с использованием числовых значений.
Открытие палитры Transform
Выполните команды Window → Transform (Окно → Трансформирование), и откроется палитра Transform (рис. 4.36).
Или
Если она находится за другими палитрами, щелкните по ее ярлыку.
Когда вы работаете с палитрой Transform, важно знать ее активную точку на объекте.
Установка активной точки палитры Transform
- Выберите объект, который хотите преобразовать.
- Задайте активную точку на палитре Transform, чтобы выбрать точку, с помощью которой будут изменяться объекты (рис. 4.37).
Вы можете использовать палитру Transform, чтобы задавать величину перемещения объектов в числовой форме.
Перемещение объектов с помощью палитры Transform
- Выберите объект, который хотите переместить.
- Чтобы перемещать объект по горизонтали, введите значение в поле X (рис. 4.38). Если вы увеличиваете число, объект движется вправо.
- Чтобы перемещать объект по вертикали, введите значение в поле Y (рис. 4.39). Если вы увеличиваете число, объект движется вниз.
- Нажмите клавишу Enter или Return, чтобы реализовать все изменения.
Вы можете также изменять размеры объектов, используя палитру Transform.
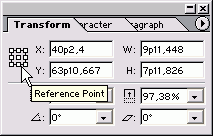
Рис. 4.37. Активная точка соответствует точке объекта, с помощью которой вы собираетесь его изменить
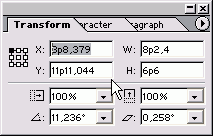
Рис. 4.38. Поля X и Y в палитре Transform предназначены для управления положением объекта
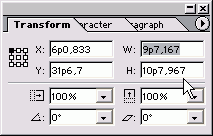
Рис. 4.39. Поля W и Н в палитре Transform служат для управления шириной и высотой объектов
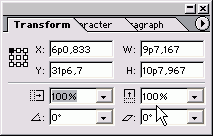
Рис. 4.40. Поля Scale X и Scale Y в палитре Transform позволяют установить масштаб объектов в процентах
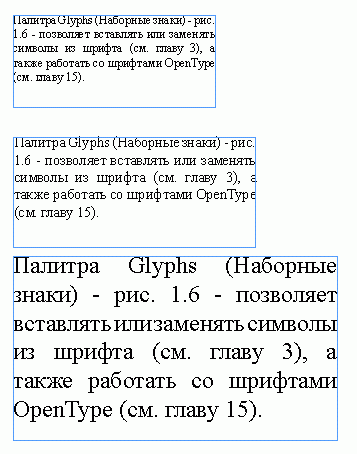
Рис. 4.41. Различие между масштабированием объекта и масштабированием объекта и его содержимого
Изменение размеров объектов с помощью палитры Transform
- Выберите объект или объекты.
- При необходимости измените активную точку, как объяснялось в предыдущих разделах.
- Чтобы изменить ширину объекта, введите значение в поле W (рис. 4.39).
- Чтобы изменить высоту объекта, введите значение в поле Н (рис. 4.39).
- Нажмите клавишу Enter или Return, чтобы реализовать все изменения.
Вы можете также масштабировать объекты, используя палитру Transform.
Масштабирование объектов с помощью палитры Transform
- Выберите объект или объекты. Инструмент Selection используется для масштабирования объекта и его содержимого, инструмент Direct Selection - для масштабирования только объекта.
- В случае необходимости измените курсор, как объяснялось в предыдущих разделах.
- Чтобы отмасштабировать объект по горизонтали, введите величину процента в поле Scale X (рис. 4.40).
- Чтобы отмасштабировать объект по вертикали, введите величину процента в поле Scale Y (рис. 4.40). Поля Scale X и Scale Y также имеют выпадающие списки для выбора масштаба.
- Нажмите клавишу Enter или Return, чтобы применить все изменения.
Вы можете также вращать объект используя палитру Transform.
Вращение объектов с использованием палитры Transform
- Выберите объект или объекты.
- Инструмент Selection предназначен для вращения объекта и его содержимого, инструмент Direct Selection - для вращения только объекта.
- В случае необходимости измените активную точку, как объяснялось в предыдущих разделах.
- Введите угол поворота в поле Rotate (рис. 4.42).
- Поле Rotate также имеет всплывающий список для выбора угла вращения.
- Нажмите клавишу Enter или Return, чтобы применить все изменения (рис. 4.43).
- Вы можете также наклонять объекты, используя палитру Transform.
Наклон объектов с помощью палитры Transform
- Выберите объект или объекты, которые хотите наклонить. Инструмент Selection используется для наклона объекта и его содержимого, инструмент Direct Selection - для наклона только объекта.
- В случае необходимости измените активную точку, как объяснялось в предыдущих разделах.
- Введите угол наклона в поле Shear (рис. 4.44). Поле Shear также имеет всплывающий список для выбора угла наклона.
- Нажмите клавишу Enter или Return, чтобы применить все изменения (рис. 4.45).
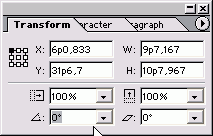
Рис. 4.42. Поле Rotate в палитре Transform позволяет изменять угловую ориентацию объектов
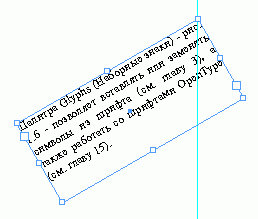
Рис. 4.43. Вращение только объекта и вращение объекта вместе с его содержимым
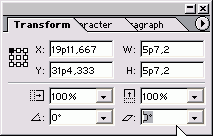
Рис. 4.44. Поле Shear в палитре Transform позволяет наклонять форму объектов
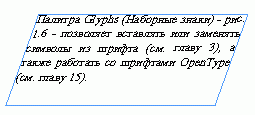
Рис. 4.45. Наклон только объекта и наклон объекта вместе с его содержимым
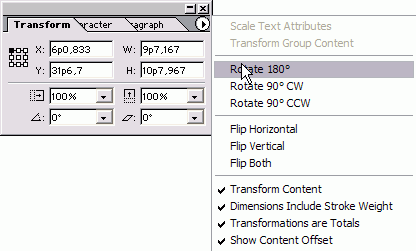
Рис. 4.46. Команды Rotate и Flip в меню палитры Transform
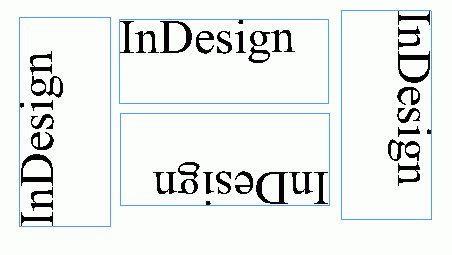
Рис. 4.47. Эффекты вращения объектов с использованием подменю Transform
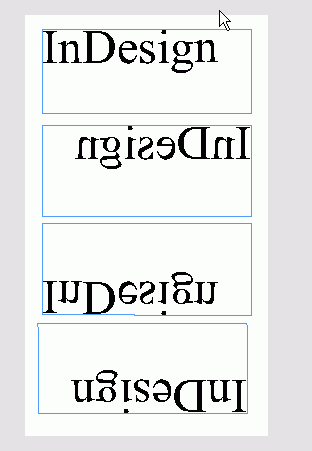
Рис. 4.48. Эффекты зеркального отражения объектов с использованием подменю Transform