Использование инструментов преобразования
Инструменты преобразования изменяют размеры и форму объектов. Вы можете преобразовать объект или его содержимое. От выбора объектов зависит эффективность инструментов преобразования.

Рис. 4.22. Фиксированная точка может быть перемещена в новую позицию
Управление инструментами преобразования
Выберите объект инструментом Selection. Теперь вы можете преобразовать фрейм, изображение или текст внутри него.
Или
Нажмите клавишу Opt/Alt и щелкните на инструменте Direct Selection (Белая стрелка). После этого вы сможете преобразовывать объект, не затрагивая его содержимое.
Знак «плюс» (+) рядом с белой стрелкой указывает, что этот инструмент является инструментом Group Selection (групповой выбор)
Все преобразования выполняются относительно точки, называемой форсированной.
Каждый объект имеет по умолчанию фиксированную точку, но вы можете изменять ее по необходимости.
Управление выбором фиксированной точки
- Выберите объект для преобразования.
- Воспользуйтесь одним из инструментов преобразования. Фиксированная точка появится вначале объекта.
- Наведите курсор на фиксированную точку. Рядом с ним появится маленькая звездочка, указывающая на возможность перемещения фиксированной точки (рис. 4.22).
Перетащите фиксированную точку в новое место.
Или
Щелкните по месту, куда хотите переместить фиксированную точку.
Инструмент Scale (Масштабирование) позволяет увеличивать или уменьшать размер объектов.
Масштабирование объектов с помощью инструмента Scale
- Выберите объект, который хотите отмасштабировать.
- Воспользуйтесь инструментом Scale на панели инструментов (рис. 4.23).
- При необходимости измените положение фиксированной точки (см. предыдущий раздел).
- Перемещайте курсор от фиксированной точки, изменяя масштаб объекта (рис. 4.24).
Удерживайте нажатой клавишу Shift, чтобы выбрать горизонтальное, вертикальное или пропорциональное масштабирование в зависимости от направления инструмента.
Для просмотра изображения во время масштабирования нажмите и удерживайте кнопку мыши перед началом перемещения курсора.
Удерживая клавишу Opt/Alt, вы можете скопировать объект во время его масштабирования.
Используйте команду Scale (Масштабирование) для изменения размеров объектов в числовом виде.

Рис. 4.23. Инструмент Scale на панели инструментов используется для изменения размера объектов
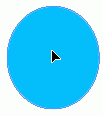
Рис. 4.24. Изогнутая стрелка появляется при масштабировании объекта
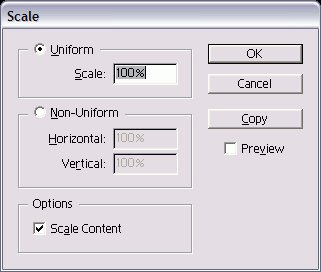
Рис. 4.25. Диалоговое окно Scale позволяет масштабировать объекты, используя числовые значения
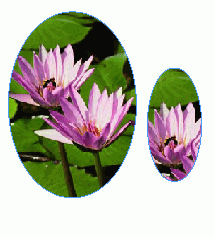
Рис. 4.26. При включенной опции Scale Content помещенное в объект изображение масштабируется вместе с фреймом
Масштабирование объектов с помощью команды Scale
- Выберите объект или объекты.
- Выполните команды Object → Transform → Scale (Элемент → Преобразование → Масштабирование). Откроется диалоговое окно Scale (рис. 4.25).
- Используйте поле Uniform Scale (Пропорциональное масштабирование) для пропорционального изменения размера объекта.
Или
Воспользуйтесь полями Non-Uniform (Непропорциональное масштабирование) Horizontal (Горизонтально) и Vertical (Вертикально) для непропорционального изменения размеров объекта.
- Установите флажок Scale Content (Масштабирование содержимого) для масштабирования помещенной в объект графики (см. главу 8).
Щелкните ОК, чтобы установить требуемый масштаб объекта.
Или
Выполните команду Copy, чтобы создать масштабируемую копию объекта.
Масштабирование объектов в числовой форме с помощью инструмента Scale
- Выберите объект или объекты.
- Выберите инструмент Scale на панели инструментов.
- Удерживайте клавишу Alt и щелкните мышью, чтобы определить положение фиксированной точки. Откроется диалоговое окно (рис. 4.25).
- Настройте диалоговое окно, как показано в предыдущем разделе. Инструмент Rotate (Поворот) изменяет ориентацию объектов.
Вращение объектов визуально с помощью инструмента Rotate
- Выберите объект или объекты.
- Выберите инструмент Rotate на панели инструментов (рис. 4.27).
- При необходимости измените фиксированную точку.
- Перемещайте курсор от фиксированной точки, изменяя угловое положение объекта (рис. 4.28).
Удерживайте клавишу Shift, чтобы вращать объект с шагом в 45 градусов.
Нажмите клавишу Opt/Alt, чтобы вращать копию объекта.
Вращение объектов с помощью команды Rotate
- Выберите объект или объекты.
- Выполните команды Object → Transform → Rotate (Элемент → Трансформирование → Поворот). Откроется диалоговое окно Rotate (рис. 4.29).
- В поле Angle (Угол) задайте угол вращения.
- Установите флажок Rotate Content (Поворот содержимого), чтобы вращать помещенную в объект графику (рис. 4.30).
- Щелкните ОК, чтобы повернуть объект.
Или
Выполните команду Copy, чтобы создать повернутую копию объекта.

Рис. 4.27. Инструмент Rotate на панели инструментов используется для изменения ориентации объектов
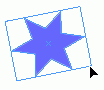
Рис. 4.28. Вращение объекта вокруг его фиксированной точки
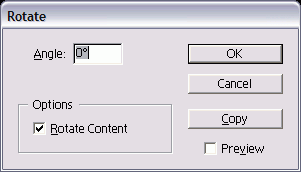
Рис. 4.29. Диалоговое окно Rotate позволяет вращать объекты, устанавливая числовые значения

Рис. 4.30. Используйте инструмент Shear на панели инструментов, чтобы сдвигать объекты
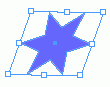
Рис. 4.31. Наклон объекта относительно фиксированной точки
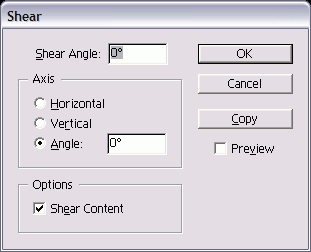
Рис. 4.32. Диалоговое окно Shear позволяет наклонять объекты, используя числовые значения
Вращение объектов в числовой форме с помощью инструмента Rotate
- Выберите объект или объекты.
- Воспользуйтесь инструментом Rotate на панели инструментов.
- Удерживайте нажатую клавишу Alt и щелкните мышью, чтобы определить положение фиксированной точки. Откроется диалоговое окно Rotate (рис. 4.29).
- Настройте диалоговое окно, как описано в предыдущем разделе.
Инструмент Shear (Наклон) имитирует деформацию сдвига объектов.
Наклон объектов визуально с помощью инструмента Shear
- Выберите объект или объекты.
- Воспользуйтесь инструментом Shear на панели инструментов (рис. 4.30).
- При необходимости измените фиксированную точку, перетащив ее в новое положение. Курсор покажет, что фиксированная точка может быть перемещена.
- Передвигайте курсор от фиксированной точки и наклоняйте объект.
Наклон объектов с помощью команды Shear
- Выберите объект или объекты.
- Выполните команды Object → Transform → Shear (Элемент → Трансформирование → Наклон). Откроется диалоговое окно Shear (рис. 4.32).
- В поле Shear Angle (Угол наклона) укажите угол наклона.
- Выберите одну из опций Axis:
- Horizontal (Горизонтальный наклон);
- Vertical (Вертикальный наклон);
- Angle (Угол наклона).
- Установите флажок Shear Content (Наклон содержимого), чтобы сдвигать также любую помещенную в объект графику.
- Щелкните ОК, чтобы сдвинуть объект.
Или
Выполните команду Copy, чтобы создать смещенную копию объекта.
Наклон объектов в числовой форме с помощью инструмента Shear
- Выберите объект или объекты.
- Воспользуйтесь инструментом Shear на панели инструментов.
- Удерживая клавишу Opt/Alt, щелкните мышью, чтобы определить положение фиксированной точки. Откроется диалоговое окно Shear (рис. 4.32).
- Настройте диалоговое окно, как описано в предыдущем разделе.
- Вместо переключения между инструментами Scale и Rotate, используйте Free Transform (Свободное трансформирование) для масштабирования и вращения объектов.
Масштабирование объектов с помощью инструмента Free Transform
- Выберите объект или объекты.
- Воспользуйтесь инструментом Free Transform на панели инструментов (рис. 4.33). Вокруг объекта появится рамка с ограничителями.
- Поместите курсор на ограничитель. Курсор превратится в двунаправленную стрелку (рис. 4.34).
- Перетаскивайте стрелку для изменения размера объекта.

Рис. 4.33. Инструмент Free Transform на панели инструментов позволяет масштабировать и вращать объекты
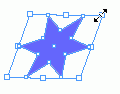
Рис. 4.34. Двунаправленная стрелка указывает на режим масштабирования инструмента Free Transform
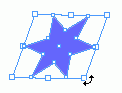
Рис. 4.35. Изогнутая двунаправленная стрелка означает режим вращения инструмента Free Transform
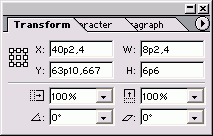
Рис. 4.36. Палитра Transform – командный пункт для позиционирования и преобразования объектов
Вращение объектов с помощью инструмента Free Transform
- Выберите объект или объекты.
- Воспользуйтесь инструментом Free Transform на панели инструментов (рис. 4.33). Вокруг объекта появится рамка с ограничителями.
- Поместите курсор снаружи рамки, рядом с одним из ограничителей. Курсор превратится в изогнутую двунаправленную стрелку (рис. 4.35).
- Перетаскивайте стрелку для вращения объекта по или против часовой стрелки.