Ввод текста
Двумя наиболее важными операциями с текстом являются ввод и выделение его для редактирования.
Набор текста
- Щелкните инструментом Type внутри фрейма.
- Начните ввод текста.
- Нажмите клавишу Enter или Return, чтобы начать новый абзац.
Или
Нажмите клавиши Shift+Enter/Return, чтобы начать новую строку, не создавая нового абзаца.
В программе InDesign переход текста на новую строку внутри текстового фрейма осуществляется автоматически.
В случае, если текстовый фрейм не вмещает весь текст, появится символ переполнения (рис. 3.12). Чтобы устранить переполнение, можно изменить форму фрейма или перенаправить текст в другой фрейм.
Чтобы добавить текст в уже набранный абзац, установите текстовый курсор там, где вы хотите набрать новый текст. Текстовой курсор найти легко - он мигает (рис. 3.13).
Перемещение текстового курсора
- Установите курсор инструмента Type там, где вы хотите добавить текст.
- Щелкните мышью, чтобы курсор оказался в нужном месте.
Перемещение текстового курсора с помощью клавиш клавиатуры
- При помощи клавиш со стрелками передвигайте текстовый курсор на один символ влево и вправо и на одну строку вверх и вниз.
- Удерживая нажатой клавишу Cmd/Ctrl при выборе клавиш со стрелками, передвигайте курсор на слово вправо и влево и на абзац вверх и вниз.
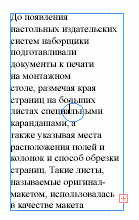
Рис. 3.13. Мигающий текстовый курсор указывает, куда будет добавляться текст
Форматирование текста
После ввода текста важно правильно его отформатировать. InDesign предоставляет широкие возможности для форматирования, включая выбор шрифта, размера, цвета, межстрочного интервала и выравнивания текста.
- Выберите текст или текстовый фрейм, который вы хотите отформатировать.
- Используйте панель свойств, расположенную в верхней части экрана, для изменения параметров форматирования.
- С помощью палитры 'Character' и 'Paragraph' можно более детально настроить стиль текста.
Работа с абзацами и стилями
В InDesign вы можете создавать и применять стили абзацев и символов, что позволяет упростить и ускорить процесс форматирования текста, особенно в больших документах.
- Чтобы создать стиль абзаца, выберите абзац и откройте панель 'Paragraph Styles'.
- Нажмите на новый стиль и настройте параметры форматирования.
- Применяйте созданный стиль к другим абзацам, выбрав их и кликнув на название стиля.
Вставка и редактирование изображений
В InDesign можно вставлять изображения в текст, что делает ваш документ более наглядным и интересным.
- Для вставки изображения выберите 'File' → 'Place' и выберите необходимый файл.
- Изображение можно перемещать и масштабировать, чтобы оно лучше вписывалось в дизайн вашего документа.
- При необходимости можно применить к изображению различные эффекты через панель 'Effects'.
Работа с многостраничными документами
InDesign отлично подходит для работы с многостраничными документами, такими как журналы, каталоги или книги.
- Для создания многостраничного документа используйте панель 'Pages' для добавления, удаления и управления страницами.
- Мастер-страницы позволяют создавать шаблоны для страниц, что упрощает работу с повторяющимися элементами дизайна.
- Используйте функцию 'Book' для сборки нескольких документов InDesign в один файл.
Экспорт и публикация документов
После завершения работы над документом, его можно экспортировать в различные форматы, включая PDF, для печати или публикации в интернете.
- Выберите 'File' → 'Export' и выберите формат файла.
- Настройте параметры экспорта в зависимости от того, как вы планируете использовать документ.
- Используйте 'Adobe Acrobat' для просмотра и дополнительной проверки PDF-документа перед печатью или публикацией.
Владение этими функциями Adobe InDesign CS1 позволит вам создавать профессионально выглядящие документы, улучшить рабочий процесс и повысить вашу эффективность в дизайне и верстке.