Работа со стилями PDF
Экспорт документов в формат PDF является одним из ключевых инструментов для публикации и распространения электронного контента. В программе Adobe InDesign CS1 предусмотрена возможность создания и управления стилями PDF, позволяющая значительно повысить эффективность и гибкость этого рабочего процесса. Аналогично подходу, используемому при создании стилей печати, в InDesign реализована функция сохранения настроек экспорта в виде переиспользуемых стилей PDF. Эти стили можно применять в будущем, редактировать или экспортировать для использования на других компьютерах.
Сохранение текущих настроек PDF как стиля PDF
Для создания нового стиля PDF необходимо выполнить следующие действия:
- Настройте все необходимые параметры в диалоговом окне Export PDF. Это может включать настройки размера страницы, разрешения изображений, обработку шрифтов, управление цветом, безопасность и другие важные опции.
- Нажмите кнопку Save Style (Сохранить стиль) - рис. 18.22. На экране появится одноименное диалоговое окно (рис. 18.23).
- Введите уникальное и информативное название для нового стиля и нажмите ОК. Созданный стиль будет отображаться в верхней части диалогового окна экспорта PDF.
После сохранения стиль можно использовать повторно в будущих проектах, что значительно упрощает и ускоряет процесс экспорта PDF-файлов с едиными настройками.
Применение стиля PDF
Для применения ранее сохраненного стиля PDF необходимо выбрать его в раскрывающемся меню Style (Стиль) в верхней части диалогового окна экспорта (рис. 18.24). Таким образом, вместо самостоятельной настройки всех параметров экспорта, можно быстро применить нужный стиль.
Кроме того, стили PDF можно задавать, не открывая диалоговое окно Export PDF. Это может быть удобно в ситуациях, когда требуется быстро экспортировать документ с использованием предварительно сохраненных настроек.
Создание стиля PDF
Для создания нового стиля PDF вручную выполните следующие действия:
- Выберите команды File → PDF Styles (Файл → Стили PDF), чтобы открыть диалоговое окно PDF Styles (рис. 18.25). Это специальное окно для управления стилями PDF.
- Нажмите кнопку New (Новый). На экране появится диалоговое окно New PDF Style (Создать стиль PDF).
- Введите уникальное название для нового стиля, которое четко отражает его назначение.
- Последовательно настройте все необходимые параметры в каждой категории диалогового окна, как было описано ранее для процесса экспорта PDF.
Созданный таким образом стиль PDF можно будет применять в будущем, редактировать или экспортировать для использования на других компьютерах.
Редактирование стиля PDF
Для редактирования существующего стиля PDF выполните следующие действия:
- В диалоговом окне PDF Styles выберите стиль, который хотите отредактировать.
- Нажмите кнопку Edit (Редактировать). На экране появится диалоговое окно Edit PDF Style (Редактировать стиль PDF) - рис. 18.26.
- Внесите необходимые изменения в настройках каждой категории. Это может включать корректировку размера страницы, разрешения изображений, управления цветом и другие параметры.
Важно отметить, что диалоговые окна "New PDF" и "Edit PDF" имеют идентичную структуру и набор настраиваемых параметров, отличаясь лишь названием.
Удаление стиля PDF
Для удаления одного или нескольких стилей PDF выполните следующие действия:
- В диалоговом окне PDF Styles выберите стиль(и), которые хотите удалить (рис. 18.25).
- Для выбора нескольких расположенных подряд стилей используйте клавишу Shift.
- Для выбора нескольких стилей в произвольном порядке используйте клавишу Cmd/Ctrl.
- Нажмите кнопку Delete (Удалить) и подтвердите свой выбор.
Удаление ненужных стилей позволяет поддерживать актуальный и структурированный список, облегчая дальнейший выбор подходящего стиля для экспорта PDF.
Экспортирование стиля PDF
Для экспорта одного или нескольких стилей PDF выполните следующие действия:
- В диалоговом окне PDF Styles выберите стили, которые хотите экспортировать (рис. 18.25).
- Для выбора нескольких расположенных подряд стилей используйте клавишу Shift.
- Нажмите кнопку Export (Экспортировать). Выберите расположение для сохранения файла и нажмите "Сохранить".
Экспортированные стили PDF можно импортировать на другие компьютеры, что позволяет обмениваться настройками между членами команды или переносить их при смене рабочих станций.
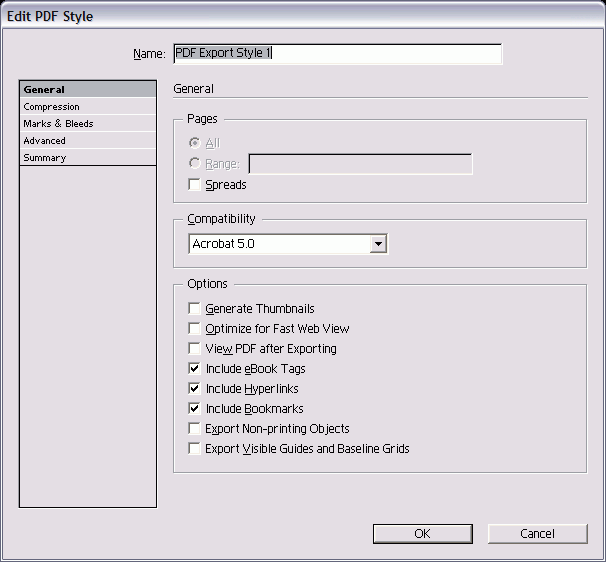
Рис. Диалоговое окно Edit PDF дает возможность создавать стиль PDF без экспорта файла
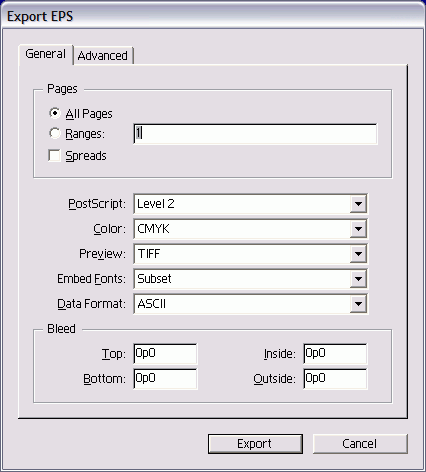
Рис. Диалоговое окно Export EPS предназначено для создания файла EPS, который может быть использован в других программах
Импортирование стиля PDF
Для импорта стилей PDF, экспортированных с другого компьютера, выполните следующие действия:
- Нажмите кнопку Load (Загрузить) в диалоговом окне PDF Styles (рис. 18.25).
- Выберите файл, содержащий экспортированные стили.
- Нажмите ОК. Импортированные стили будут отображаться в диалоговом окне PDF Styles и доступны для последующего применения.
Импорт стилей PDF позволяет быстро унифицировать настройки экспорта между разными компьютерами и рабочими группами, обеспечивая согласованность оформления и публикации документов в формате PDF.