Поиск и замена шрифтов
Редактирование и управление шрифтами - одна из ключевых задач при работе в программе Adobe InDesign. Помимо стандартных инструментов для поиска и замены текста, InDesign предлагает мощные возможности для осуществления глобальных изменений в семействах используемых шрифтов. Это особенно актуально, когда при открытии документа обнаруживается отсутствие некоторых необходимых шрифтов.
Благодаря разделу Find Font (Найти шрифт) вы сможете быстро выявить, какие шрифты применяются в вашем документе. Это позволит легко произвести замену недоступных или нежелательных шрифтов на подходящие им альтернативы.
Замена шрифта
- Выполните команды Туре → Find Font (Текст → Найти шрифт). Это откроет диалоговое окно Find Font (рис. 14.34), в котором вы увидите список всех используемых в документе шрифтов.
- В этом списке выберите шрифт, который вы хотите изменить. Пиктограммы рядом с каждым шрифтом дают информацию о его типе и состоянии (рис. 14.35).
Зная все используемые в документе шрифты, вы можете приступать к их замене на более подходящие.
- В списке Replace With (Заменить на) выберите шрифт, на который вы хотите заменить выбранный ранее.
- Нажмите кнопку Find First (Первый). InDesign выделит первую последовательность символов, где применен данный шрифт.
После обнаружения первого примера кнопка Find First изменится на Find Next (Следующий), позволяя вам последовательно находить и заменять все вхождения выбранного шрифта.
- Теперь вам доступны следующие опции:
- Find Next - пропустить данный пример и перейти к следующему;
- Change (Заменить) - заменить только текущий пример;
- Change/Find (Заменить и искать) - заменить текущий пример и сразу перейти к следующему;
- Change All (Заменить все) - заменить все вхождения шрифта сразу.
- Кнопка More Info (Подробнее) предоставляет дополнительную информацию о выбранном шрифте, в том числе о возможности встраивания его в документ PDF (рис. 14.36).
- По завершении нажмите Done (Да) для возврата в ваш документ.
Инструмент поиска и замены шрифтов в InDesign очень удобен и эффективен. Он позволяет быстро выявить все используемые в документе шрифты, а затем заменить любые из них на предпочтительные альтернативы. Это крайне полезно, если при открытии файла обнаруживаются отсутствующие шрифты.
Замена отсутствующего шрифта
- Открыв документ, вы можете столкнуться с ситуацией, когда в нем отсутствуют некоторые шрифты. Об этом будет сообщено в окне предупреждения.
- Щелкните по значку Find Font, чтобы открыть одноименное диалоговое окно.
- В списке шрифтов найдите те, которые отсутствуют, и выполните описанные выше шаги для их замены.
Процесс поиска и замены шрифтов в InDesign может значительно упростить работу с документами, где используются нестандартные или отсутствующие гарнитуры. Вы сможете быстро найти все применяемые шрифты и при необходимости заменить их на более подходящие. Это позволит сохранить целостность макета и избежать проблем с отображением текста.
Диалоговое окно Find Font предлагает также дополнительные сведения о каждом шрифте, такие как возможность его встраивания в PDF-файл. Эта информация может помочь вам принять правильное решение при выборе замены.
Кроме того, инструменты InDesign для работы с шрифтами могут пригодиться не только при открытии документов с отсутствующими гарнитурами. Они также позволяют вносить глобальные изменения в используемые в проекте семейства шрифтов, что бывает необходимо для поддержания единого стиля и visual identity.
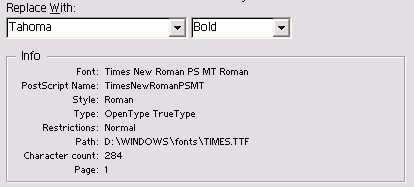
Рис. 14.36. Поле Info диалогового окна Find Font предоставляет более подробную информацию о шрифте
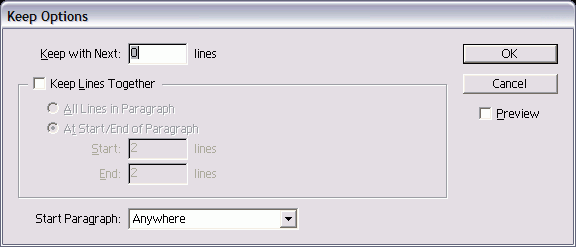
Рис. 14.37. Диалоговое окно Keep Options предназначено для установки параметров висячих и неразрывных строк в начале колонки или страницы
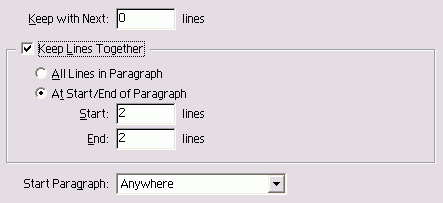
Рис. 14.38. Управляющие элементы Keep Lines Together диалогового окна Keep Options