Применение инструмента Eyedropper к тексту
Стили абзацев и знаков в Adobe InDesign CS1 представляют собой наиболее эффективный способ применения и изменения форматирования больших документов. Инструмент Eyedropper (также известный как Пипетка) позволяет быстро создать образец форматирования одного отрезка текста и применить его к другому. Это значительно повышает эффективность работы с текстом, экономя время и усилия дизайнера.
Инструмент Eyedropper можно использовать не только для копирования атрибутов цвета, фона и линий, но и для работы с форматированием абзацев и символов. Это подробно рассмотрено в главах 5 и 6 данной книги. В данной главе мы сосредоточимся на настройке параметров инструмента Eyedropper и применении его для работы с форматированием текста.
Настройка параметров инструмента Eyedropper
- Дважды щелкните по инструменту Eyedropper на панели инструментов (рис. 14.35). Откроется диалоговое окно Eyedropper Options (Параметры пипетки).
- Щелкните по треугольному элементу управления напротив опции Paragraph Settings (Настройки абзаца), чтобы отобразить атрибуты абзаца (рис. 14.36).
![Запись [No Paragraph Style] или [No Character Style] означает, что к тексту никакой стиль не применен](/_cache/images/custom/_books/indesign_cs1/glava14/14_34.gif)
Рис. 14.29. Запись [No Paragraph Style] или [No Character Style] означает, что к тексту никакой стиль не применен

Рис. 14.30. Инструмент Eyedropper на панели инструментов предназначен для создания образца и форматирования текста
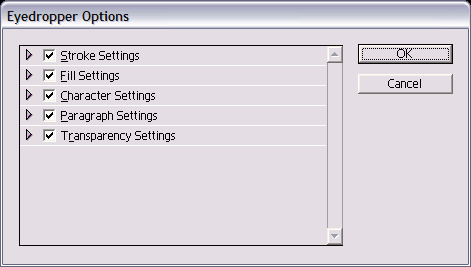
Рис. 14.31. Диалоговое окно Eyedropper Options, открытое на параметрах абзаца
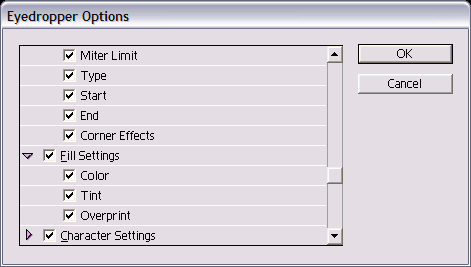
Рис. 14.32. Диалоговое окно Eyedropper Options, открытое на параметрах знаков
- Установите флажки напротив атрибутов абзаца или знаков, которые должны быть включены в образец форматирования.
- Щелкните по треугольнику слева от опции Character Settings (Настройки знака), чтобы отобразить атрибуты символов (рис. 14.37).
- Установите флажки напротив атрибутов знаков, которые должны быть включены в образец.
Настроив опции инструмента Eyedropper, вы можете создавать и применять образец форматирования, состоящий из атрибутов абзаца или знаков.
Включение в образец и использование атрибутов абзаца
- Выберите инструмент Eyedropper.
- Щелкните им внутри абзаца, который хотите использовать как образец (рис. 14.38). Значок пипетки станет черного цвета.
- Щелкните пипеткой черного цвета внутри абзаца, который хотите изменить (рис. 14.39). Атрибуты абзаца будут изменены.

Рис. 14.33. Щелкните пипеткой белого цвета, чтобы включить в образец выравнивание абзаца по правому краю
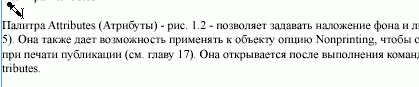
Рис. 14.34. Щелкните пипеткой черного цвета, чтобы выровнять абзац по правому краю
- Щелкните инструментом внутри других абзацев, которые хотите изменить.
Пипетка черного цвета изменит атрибуты знаков только в случае, если какой-либо стиль абзаца уже применен к тексту образца.
Включение в образец и использование атрибутов знака
- Выберите инструмент Eyedropper.
- Щелкните им внутри абзаца, который хотите принять за образец (рис. 14.40). Изображение пипетки почернеет.
- Протащите инструмент вдоль текста, который хотите изменить. Текст будет выделен (рис. 14.41).
- Отпустите кнопку мыши, чтобы реализовать изменения.
Включение в образец новых атрибутов
- Нажмите клавишу Opt/Alt. Изображение пипетки станет белым.
- Щелкните пипеткой внутри текста, атрибуты которого хотите включить в образец.
Использование инструмента Eyedropper в Adobe InDesign CS1 позволяет существенно повысить эффективность работы с форматированием текста, экономя время и усилия дизайнера. Зная, как настраивать параметры пипетки, создавать и применять образцы форматирования, вы сможете создавать красивые и профессионально оформленные документы гораздо быстрее.