Сохранение элементов в библиотеке
Еще одной важной утилитой для работы с документами является библиотека. Она позволяет сохранять элементы наподобие изображений, текстовых или пустых фреймов. Когда элементы находятся в библиотеке, их можно легко перемещать в открытые документы. Библиотека - это очень удобный и эффективный инструмент для повышения производительности при работе с многочисленными графическими и текстовыми объектами в InDesign. Он значительно упрощает процесс создания и оформления документов, экономя время и усилия дизайнеров.
Создание библиотеки
- Выполните команды File → New → Library (Файл → Новый → Библиотека). Откроется диалоговое окно New Library (Новая библиотека). Это окно позволяет вам присвоить имя файлу библиотеки и выбрать его расположение на диске. Создание новой библиотеки - первый и самый важный шаг при работе с этим инструментом.
- Используйте это диалоговое окно, чтобы присвоить имя файлу библиотеки и выбрать его расположение. Выберите удобное и логичное имя, которое будет отражать назначение и содержание библиотеки. Это поможет вам быстро ориентироваться среди множества открытых библиотек.
- Выберите команду Save (Сохранить). Библиотека появится в виде палитры (рис. 12.1). Теперь вы можете начать наполнять ее необходимыми вам элементами.
Название библиотечного файла появляется на ярлыке палитры Library. Это позволяет быстро идентифицировать, какая именно библиотека сейчас открыта.
Добавление элементов в библиотеку
- При открытой библиотеке выберите элемент, который хотите добавить в нее. Это может быть графический объект, текстовый фрейм, линия, фигура или любой другой объект в вашем документе.
- Щелкните по кнопке New Library Item (Новый элемент) в нижней части палитры Library. Этот значок выглядит как маленький квадратик со знаком "плюс".
- Или перетащите элемент непосредственно в библиотеку. Он появится в палитре Library (рис. 12.2). Этот способ является самым быстрым и интуитивно понятным.
- Или выберите опцию Add Item (Добавить элемент) из подменю палитры Library (рис. 12.3). Данная команда также позволяет добавлять выбранные объекты в библиотеку.
Все эти методы позволяют вам легко и быстро помещать необходимые элементы в библиотеку для их последующего использования. Библиотека становится хранилищем широко применяемых в ваших документах объектов, вы можете в любой момент извлечь их оттуда.

Рис. 12.1. Вновь созданная палитра Library не содержит никаких элементов. Это пустая библиотека, в которую еще предстоит добавить необходимые объекты.
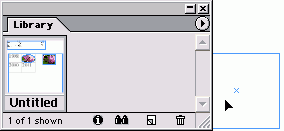
Рис. 12.2. Вы можете добавлять элементы к библиотеке, перемещая их со страницы в палитру Library. Этот способ является самым простым и быстрым.
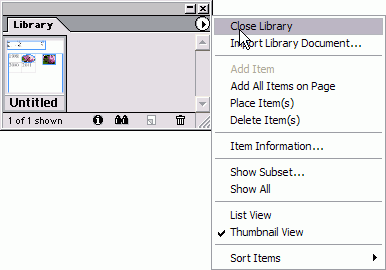
Рис. 12.3. Меню палитры Library содержит команды для работы с библиотекой. Здесь вы найдете все необходимые инструменты для управления элементами библиотеки.
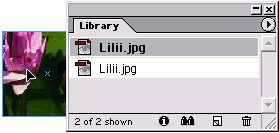
Рис. 12.4. Элементы могут перемещаться из библиотеки в документ. После того, как вы поместили необходимые объекты в библиотеку, вы можете легко вставлять их в открытые документы InDesign.
Стратегии использования библиотек
Библиотеки могут служить для разных целей и использоваться различными способами в зависимости от ваших потребностей. Я использую библиотеку, чтобы сохранять элементы, которые размещаю в документе.
Например, при написании этой книги была использована библиотека VQS. Одним из элементов является графический фрейм с текстовым фреймом под ним. Я перетаскиваю его для иллюстраций и надписей. Другие элементы - пустые круги, линии и изогнутые стрелки - служат для указания элементов на рисунках. Еще один элемент - текстовый фрейм, обведенный рамкой со скругленными углами - предназначен для записи примечаний наподобие этого.
Таким образом, библиотека позволяет мне легко и быстро добавлять нужные объекты в документ, избегая необходимости каждый раз создавать их заново. Это значительно повышает скорость и эффективность моей работы. Я могу сосредоточиться на творческой части процесса, не тратя время на рутинные операции.
Многочисленные элементы библиотеки всегда вводятся по отдельности. Если вы хотите ввести индивидуальные элементы, то должны выбирать и добавлять их один за другим. Это дает больше гибкости и контроля над процессом. Вы можете точно поместить каждый объект в нужное место и придать ему нужные свойства.
Кроме того, можно добавить в библиотеку все элементы на странице сразу. Это бывает полезно, когда вы хотите сохранить комплексную композицию или макет целиком.
Добавление страницы к библиотеке
- Открыв библиотеку, перейдите на страницу, которую хотите в нее добавить. Убедитесь, что на этой странице содержатся все необходимые элементы, которые вы хотите сохранить в библиотеке.
- Выберите команду Add All Items on Page (Добавить все элементы на странице) из подменю палитры Library. Это очень удобно, когда вы хотите сохранить сложную композицию или макет в качестве единого элемента библиотеки.
Команда Add All Items on Page автоматически маркирует введенные данные как страницу в диалоговом окне Item Information (Информация об элементе). Это позволяет быстро идентифицировать, что данный элемент библиотеки представляет собой полноценную страницу документа.
Библиотеки могут быть открытыми одновременно в нескольких документах InDesign, и их элементы могут перемещаться в любые открытые проекты. Это делает работу с повторяющимися объектами максимально удобной и эффективной.
Добавление библиотечных элементов к документу
- Выберите элемент или несколько элементов в библиотеке, которые вы хотите добавить в открытый документ.
- Щелкните мышью при нажатой клавише Shift, чтобы выбрать несколько смежных ячеек в палитре Library.
- Щелкните мышью при нажатой клавише Cmd/Ctrl, чтобы выбрать несколько несмежных ячеек в палитре Library.
- Перетащите выбранные элементы из библиотеки непосредственно на страницу документа (рис. 12.4). Это самый простой и интуитивно понятный способ.
- Или выберите опцию Place Item (Поместить элемент) из подменю палитры Library. Эта команда также позволяет разместить выбранные объекты в документе.
Таким образом, вы можете легко перемещать любые элементы из библиотеки в открытые документы InDesign. Это значительно упрощает работу с повторяющимися объектами и ускоряет процесс создания и оформления макетов.
Удаление элементов из библиотеки
- Выберите элемент или несколько элементов в библиотеке, которые вы хотите удалить.
- Щелкните по кнопке Delete Library Item (Удалить элемент) в нижней части палитры. Этот значок выглядит как маленький квадратик со знаком "минус".
- Или выберите опцию Delete Item(s) (Удалить элемент(ы)) из меню палитры Library. Данная команда также позволяет удалять выбранные объекты из библиотеки.
- Появится диалоговое окно, предлагающее подтвердить команду на удаление элементов. Щелкните по кнопке Yes (Да), чтобы окончательно удалить выбранные объекты.
- Удерживайте нажатой клавишу Opt/Alt, чтобы избежать появления диалогового окна при удалении библиотечного элемента. В этом случае объект будет удален сразу без дополнительного подтверждения.
Использование библиотек дает множество преимуществ. Они позволяют быстро и удобно организовывать, сохранять и извлекать часто используемые элементы документов. Это значительно повышает эффективность работы дизайнера, экономя время и усилия. Библиотеки незаменимы при создании макетов, содержащих повторяющиеся объекты или сложные комбинации элементов.