Создание книг
Многие пользователи, работающие с большими документами, организуют их таким образом, чтобы каждая глава или раздел были сохранены в отдельном файле. Книга программы InDesign объединяет все такие файлы.
Создание файла электронной книги
- Выполните команды File → New → Book (Файл → Новый → Книга).
- В диалоговом окне присвойте книге имя и задайте путь для ее сохранения (рис. 10.25). На экране появится палитра Book.
Вкладка палитры содержит название книги.
Создав электронную книгу, вы можете добавлять в нее документы.
Вам необязательно сначала создавать файл книги. К примеру, я сверстала эти главы до того, как добавила их в документ книги.
Добавление документа в книгу
- Щелкните по пиктограмме Add Document (Добавить документ) в нижней части палитры.
Или Выберите опцию Add Document из меню палитры (рис. 10.26). - В диалоговом окне Add Documents найдите документ, который хотите добавить в книгу. Имя главы появится в палитре.
- Чтобы добавить остальные документы, повторите шаги 1 и 2.
Удаление документов из книги
Щелкните по пиктограмме Remove Document (Удалить документ) в нижней части палитры.
Или
Выберите опцию Remove Document из меню палитры.
Для работы с документами, составляющими книгу, можно использовать палитру и меню палитры.
Открытие документа книги
Щелкните два раза по имени документа в палитре. Пиктограмма открытой книги рядом с именем означает, что документ открыт (рис. 10.27).
В соответствии с порядком следования документов в палитре определяется нумерация страниц книги.
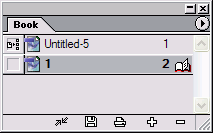
Рис. 10.24. Пиктограмма открытой книги указывает на то, что документ книги открыт
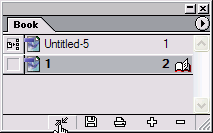
Рис. 10.25. Перетащите запись в палитре, чтобы изменить порядок следования документов книги
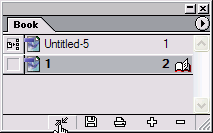
Рис. 10.26. Исходный файл стиля используется для синхронизации каталогов стилей и цветов других документов книги
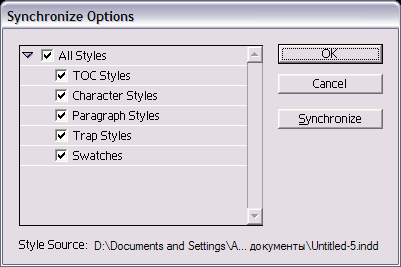
Рис. 10.27. Диалоговое окно Synchronize Options используется для задания атрибутов исходного файла со стилями, которые будут применены к остальным файлам книги
Изменение порядка следования документов книги
Перетащите документ в палитре на новое место (рис. 10.29).
Одно из преимуществ создания книг заключается в том, что вы можете управлять каталогом стилей и цветами, которые используются во всех других документах книги (см. главу 5). Таким образом вам необходимо лишь внести изменения в исходный файл со стилями, и все остальные файлы будут синхронизированы с ним.
Выбор источника стилей для книги
Щелкните по квадратику, расположенного рядом с именем файла, который будет контролировать стили остальных документов книги. Появится пиктограмма Style Source (Источник стилей) - рис. 10.61.
Синхронизация файлов с исходным файлом
Щелкните по кнопке Synchronize (Синхронизировать) в палитре Book.
Или
Выберите опцию Synchronize Book (Синхронизировать книгу) из меню палитры.
Команда будет называться Synchronize Selected Documents (Синхронизировать выбранные документы) только в случае, если какие-либо файлы книги выбраны.
Выбор параметров синхронизации
1. Выберите опцию Synchronize Options (Настройка синхронизации) из меню палитры. На экране появится одноименное диалоговое окно (рис. 10.28). Выберите опции, которые хотите применить к остальным файлам.
В случае изменения отдельных файлов книги вам необходимо их обновить.
Обновление файла в книге
- Выполните команды File → Open (Файл → Открыть) и найдите документ книги, с которым собираетесь работать.
- В палитре Book откройте и измените необходимые файлы книги. Рядом с этими файлами появится индикатор (желтый треугольник) предупреждения (рис. 10.28).
Или
Используйте опцию Open из меню File, чтобы открыть и изменить файлы. - Синхронизируйте файлы с исходным файлом со стилями.
Вы можете также заменять отсутствующие файлы книги или один файл другим.
Замена файла в книге
- Выберите из палитры файл, который хотите заменить.
Индикатор в виде вопросительного знака указывает на то, что после добавления в книгу файл был перемещен (рис. 10.29). Команда Replace (Заменить) дает возможность вновь связать отсутствующий файл с палитрой.
- Выберите опцию Replace Document (Заменить документ) из меню палитры.
- Щелкните по файлу, который хотите заменить или повторно связать.
- При необходимости синхронизируйте файлы.
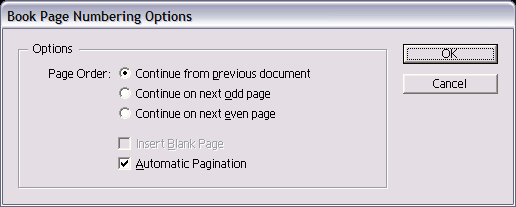
Рис. 10.28. Укажите способ нумерации страниц в диалоговом окне Book Page Numbering Options
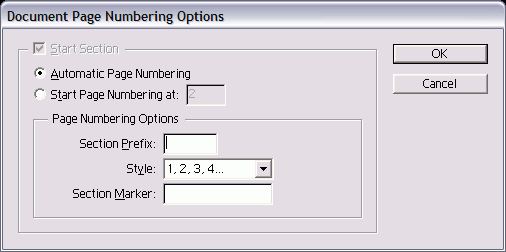
Рис. 10.29. В диалоговом окне Document Page Numbering Options задайте нумерацию отдельного документа книги
Файлам в книге автоматически присваивается последовательная нумерация страниц. При добавлении или удалении страниц одного документа корректируются номера страниц всей книги. Вы можете задать нумерацию страниц самостоятельно.
Расстановка номеров страниц
- Выберите опцию Book Page Numbering Options (Параметры нумерации страниц книги) из меню палитры, чтобы открыть соответствующее диалоговое окно.
- В этом окне выберите одну из опций Page Order (Порядок страниц):
- Continue from previous document (Следующая);
- Continue on next odd page (Следующая нечетная);
- Continue on next even page (Следующая четная).
- Если четная или нечетная страница будет пропущена, установите флажок Insert Blank Page (Вставить пустую страницу).
- Снимите флажок Automatic Pagination (Автоматическая нумерация), чтобы прервать автоматическую нумерацию страниц книги.
Расстановка номеров страниц в каждом документе книги
- Выберите опцию Document Page Numbering Options (Параметры нумерации страниц документа) из меню палитры Book, чтобы открыть соответствующее диалоговое окно.
- Щелкните по кнопке Automatic Page Numbering (Автонумерация), чтобы задать последовательную нумерацию страниц.
Или
Выберите опцию Start Page Numbering At (Номер первой страницы), чтобы задать нумерацию с определенной страницы. - Настройте другие параметры, как описано в предыдущем разделе.
Изменение нумерации страниц книги
Выберите команду Repaginate (Перенумеровать) из меню палитры.
Палитра Book также дает возможность применять команды печати ко всем файлам книги.
Печать книги
Выберите опцию Print Book (Напечатать книгу) из меню палитры. (Более подробно о печати файлов см. в главе 17.)
Или
Щелкните по пиктограмме печати в палитре.
Контрольная проверка книги
Выберите опцию Preflight Book (Проверить книгу) из меню палитры Book. (Более подробную информацию о команде Preflight см. в разделе «Создание отчета контрольной проверки» главы 17.)
Формирование пакета книги
Выберите опцию Package Book (Сформировать пакет книги) из меню палитры Book. (Более подробную информацию о команде Package см. в разделе «Компоновка пакета» главы 17.)
Экспортирование файлов книги в формате PDF
Выберите опцию Export Book to PDF (Экспортировать
Контроль изменяемой части книги
Выберите файлы книги одним из перечисленных способов:
- для выбора последовательных файлов удерживайте нажатой клавишу Shift;
- для выбора отдельных файлов удерживайте нажатой клавишу Cmd/Ctrl;
- чтобы отменить выделение файлов, щелкните в пустой области окна под файлами. В этом случае команды из выпадающего меню будут распространяться на все файлы книги.