Изменение палитры Pages
Палитра Pages - это ключевой инструмент для управления страницами документа в Adobe InDesign CS1. Она позволяет добавлять, удалять, перемещать и копировать страницы, а также работать с мастер-страницами. По умолчанию палитра имеет стандартный вид, но у пользователя есть широкие возможности по её настройке под свои потребности.
Основные направления изменения палитры Pages:
- Настройка размера иконок страниц и мастер-шаблонов
- Изменение расположения элементов в палитре (страницы, мастер-шаблоны)
- Управление порядком отображения страниц и мастер-шаблонов
- Адаптация размеров областей работы с документом и шаблонами
Эти настройки позволяют адаптировать палитру под конкретные задачи, избавиться от ненужных элементов и сфокусироваться на творческом процессе. Более того, грамотная настройка палитры может значительно повысить эффективность работы в InDesign. Давайте подробнее рассмотрим, как это сделать.
Настройка отображения палитры Pages
Для доступа к настройкам палитры Pages выполните следующие действия:
- Откройте меню палитры и выберите опцию Palette Options (Настройка палитры). Это откроет диалоговое окно Palette Options (рис. 10.23).
- В меню Pages Icon Size (Размер иконки страниц) можно изменить размер пиктограмм страниц документа. Это полезно, если в документе много страниц - уменьшение размера иконок позволит видеть больше страниц одновременно.
- В меню Master Icon Size (Размер иконки страниц-шаблонов) можно аналогично изменить размер пиктограмм мастер-шаблонов.
- Установите или снимите флажок Show Vertically (Показать вертикально), чтобы переключить отображение страниц в палитре с вертикального на горизонтальное (рис. 10.24). Горизонтальное расположение может быть удобнее, если ваш экран имеет ограниченную высоту.
- Выберите опцию Pages on Top (Страницы сверху), чтобы страницы документа отображались в верхней части палитры. Это позволит быстрее находить нужные страницы.
- Выберите опцию Masters on Top (Шаблоны сверху), чтобы мастер-шаблоны отображались в верхней части палитры (рис. 10.25). Такое расположение удобно, если вы часто работаете с мастер-страницами.
- Настройте зависимость размеров областей работы с документом и шаблонами от размеров самой палитры. Это даст возможность адаптировать отображение под размер окна - увеличивать или уменьшать области по мере необходимости.
Таким образом, с помощью диалогового окна Palette Options можно полностью настроить внешний вид и поведение палитры Pages под свои задачи. Это позволит оптимизировать рабочее пространство и повысить эффективность работы в InDesign.
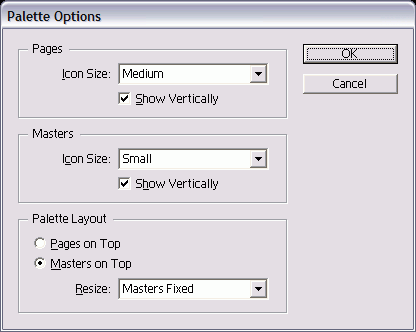
Рис. 10.21. Диалоговое окно Palette Options предназначено для настройки отображения палитры Pages.
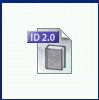
Рис. 10.22. Документ книги имеет специальную иконку The Wizard Of Oz.
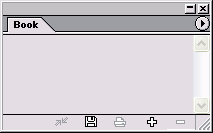
Рис. 10.23. В пустой палитре Book отображается название книги.
Например, если вы работаете с документом, состоящим из десятков или даже сотен страниц, то уменьшение размера иконок страниц в палитре может значительно повысить производительность. Вы сможете видеть больше элементов одновременно и быстрее находить нужные страницы. Кроме того, переключение отображения страниц с вертикального на горизонтальное поможет разместить больше информации в ограниченном пространстве окна - особенно если у вас экран с небольшой высотой.
Также важно правильно расположить страницы и шаблоны в палитре. Если вы часто работаете с мастер-страницами, то опция "Шаблоны сверху" поможет быстрее переключаться между ними. А опция "Страницы сверху" будет удобна, если в документе много страниц и вам нужно постоянно их просматривать.
Наконец, адаптация размеров областей работы с документом и шаблонами под размер окна палитры позволит гибко настраивать рабочее пространство. Вы сможете увеличивать нужные области, когда требуется детальная работа, и уменьшать их, когда нужно быстро просмотреть весь документ.
Таким образом, широкие возможности настройки палитры Pages в InDesign CS1 дают пользователю мощный инструмент для оптимизации рабочего процесса под конкретные задачи. Используя эти возможности, вы сможете значительно повысить эффективность своей работы с документами.