Закрытие и окраска нарисованного объекта
Создание завершенных нарисованных объектов в программе Adobe InDesign CS2 включает в себя несколько важных шагов. Во-первых, необходимо замкнуть контур рисунка, чтобы обрисованная фигура стала целостной. Затем можно выбрать и применить желаемый цвет заливки, а также настроить параметры обводки. Эти действия позволяют придать нарисованному элементу законченный вид в макете вашей публикации.
Давайте рассмотрим подробный пошаговый процесс закрытия и окрашивания нарисованного воротничка.
Для начала вам необходимо убедиться, что вы работаете на слое Collar (выделенном на палитре Layers) и видимом слое Template 2. Это обеспечит корректное взаимодействие с нужными элементами макета.
- Нажмите клавишу P, чтобы выбрать инструмент Pen (Перо). Поместите указатель мыши прямо над точкой 1 - вы увидите появление косой черты (

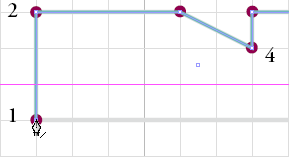
Горячие клавиши, такие как выбор инструмента Pen (Перо), позволяют работать быстрее и избегать частого переключения между панелью инструментов и клавиатурой. Многие пользователи находят удобным использовать одну руку для управления мышью, а вторую - для нажатия комбинаций клавиш и клавиш-модификаторов (modifier). Это способствует более методичной и эффективной работе.
- Щелкните на конечной точке 1. Обратите внимание, что косая черта возле указателя инструмента моментально сменилась на знак вставки (

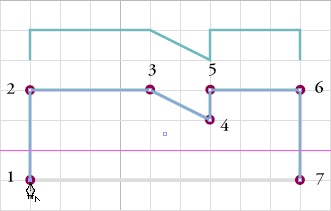
- Переместите указатель мыши на точку 7 и обратите внимание, что возле указателя инструмента появился значок петли (

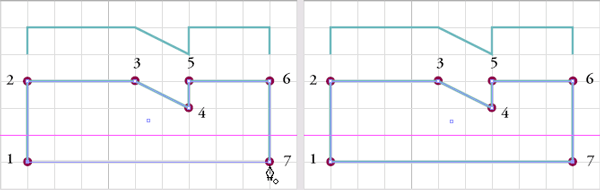
Теперь, когда контур воротничка замкнут, можно приступать к его окрашиванию.
- На палитре Layers (Слои) щелкните на значке глаза (

- На панели инструментов щелкните на квадрате Fill (Заливка) (

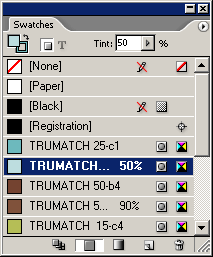
Теперь нам нужно убрать обводку, чтобы воротничок выглядел более гладким и законченным.
- Нажмите клавишу X, чтобы на панели инструментов переместить квадрат Stroke (Обводка) на передний план.
- Щелкните на кнопке Apply None (Применить нулевое значение) (

- Чтобы снять выделение со всех объектов, нажмите комбинацию клавиш Shift+Ctrl+A (Windows) или Shift+Command+A (Mac OS), либо выберите в меню команду Edit → Deselect All (Правка → Отменить все выделение).
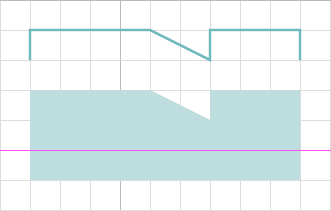
Завершающим шагом будет просмотр результата в размере страницы.
- Выберите в меню команду View → Fit Page in Window (Вид → Целая страница) и сохраните файл.
Таким образом, вы успешно замкнули контур нарисованного воротничка и закрасили его в выбранный цвет. Эти действия позволили придать завершенный вид вашему нарисованному элементу в макете публикации.
Важно отметить, что работа с нарисованными объектами в InDesign CS2 требует внимательности и последовательности. Использование горячих клавиш, управление слоями и грамотный выбор параметров заливки и обводки играют ключевую роль в получении желаемого результата. Шаг за шагом следуя инструкциям, вы сможете создавать красивые и гармоничные нарисованные элементы в своих макетах.
Помимо воротничка, данный подход можно применять при работе с любыми другими нарисованными объектами в InDesign CS2. Закрытие контура и окрашивание позволяют придать завершенность и целостность вашим рисункам, что особенно важно для эффектной визуальной подачи материалов.