Форматирование ячеек шапки таблицы
Одним из ключевых элементов, обеспечивающих более наглядное представление информации в таблице, является четкое визуальное разделение категорий данных и самих данных. Если выделить категории таблицы отдельным оформлением, это значительно упростит для читателей понимание содержимого. В этой части урока мы рассмотрим, как создать отступы вокруг текста в ячейках, чтобы он не сливался с границами, а также как залить строку заголовка (шапку) таблицы определенным цветом для визуального выделения.
Первым шагом в форматировании ячеек шапки таблицы является выделение строки заголовка. Для этого мы используем инструмент Текст. Перемещаем указатель мыши к левому краю верхней строки таблицы, и когда курсор сменится на толстую горизонтальную стрелку, щелкаем один раз, чтобы выделить всю строку целиком.
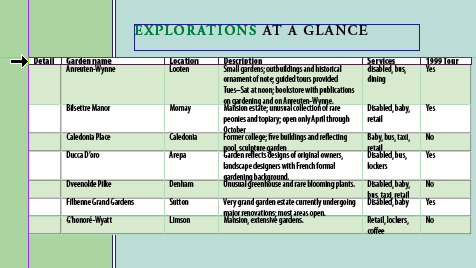
Далее открываем диалоговое окно Cell Options (Параметры ячейки), выбрав в меню команду Table → Cell Options → Text (Таблица → Параметры ячейки → Текст). В этом окне на вкладке Text (Текст) мы будем настраивать отступы, выравнивание и другие параметры текста внутри ячеек.
Начнем с группы элементов управления Cell Insets (Отступы внутри ячейки). Здесь мы установим одинаковые отступы со всех сторон ячейки, чтобы текст не сливался с границами. В поле ввода Bottom (Снизу) введем значение 0.086" (или 0.086 in). Если значения параметров Top (Сверху), Left (Слева) и Right (Справа) не равны 0.056", то следует ввести это значение в каждое из этих полей. Единицы измерения в диалоговых окнах можно легко изменить, щелкнув правой кнопкой мыши по горизонтальной или вертикальной масштабной линейке и выбрав нужные.
Далее в группе элементов управления Vertical Justification (Вертикальное выравнивание) в раскрывающемся списке Align (Выравнивание) выберем значение Bottom (Снизу). Это обеспечит вертикальное выравнивание текста по нижней границе ячейки.
Перейдем к группе элементов управления First Baseline (Первая базовая линия) и убедимся, что параметр Offset (Смещение) установлен в значение Ascent (Возрастающее). Это сделает первую строку текста в ячейке выше, что визуально улучшит восприятие.

Теперь перейдем на вкладку Strokes and Fills (Границы и заливка) в том же диалоговом окне. Здесь мы не будем изменять текущие значения параметров группы элементов управления Cell Stroke (Граница ячейки), которые установлены на 0.5 pt, Solid (Сплошная), [Black] (Черный), 100%. Однако в группе элементов управления Cell Fill (Заливка ячейки) мы выберем в раскрывающемся списке Color (Цвет) значение C = 15, M = 100, Y = 100, K = 0. Это обеспечит темно-красный цвет фона ячеек шапки таблицы. Оставим значение параметра Tint (Оттенок) равным 100%.

Переходим на вкладку Rows and Columns (Строки и столбцы) в том же диалоговом окне. Здесь в раскрывающемся списке Row Height (Высота строки) выбираем значение Exactly (Точно). Это позволит нам точно задать высоту строки. В поле ввода, расположенном за этим списком, вводим значение 0.5".

Завершив настройку, щелкаем на кнопке OK, чтобы закрыть диалоговое окно, и снимаем выделение с ячеек для просмотра результатов. Теперь фон строки заголовка таблицы залит темно-красным цветом, а текст строки отображается белым цветом. Благодаря настройке отступов, текст в ячейках не сливается с границами и выглядит более упорядоченным и читабельным.
Форматирование ячеек шапки таблицы - важный шаг в создании аккуратной и понятной таблицы. Правильно оформленная шапка помогает читателям быстрее ориентироваться в содержимом и лучше воспринимать информацию. Кроме того, красиво оформленная таблица выглядит более профессионально и привлекательно.
Важно отметить, что настройка ячеек не ограничивается только шапкой. Аналогичные принципы можно применять к любым ячейкам таблицы, чтобы добиться максимальной наглядности. Экспериментируйте с различными параметрами форматирования, пока не найдете оптимальное оформление, которое подходит именно вашей таблице.
Завершив работу с форматированием ячеек, вы можете приступать к следующим этапам создания таблицы - заполнению ее данными и дальнейшей доработке дизайна. Помните, что тщательная подготовка и оформление таблицы значительно повышает ее читабельность и эффективность в донесении информации до читателей.