Начало работы
Данный урок посвящен созданию разворота вымышленного журнала, где будут использованы таблицы с информацией, интегрированные в эффективный визуальный дизайн. Для управления свойствами таблиц будет задействована палитра Table (Таблицы).
Чтобы убедиться, что все инструменты и палитры работают в полном соответствии с шагами урока, рекомендуется удалить или переименовать файлы InDesign Defaults и InDesign SavedData. Подробнее об этом можно узнать в разделе "Восстановление настроек по умолчанию" в начале книги. Это позволит исключить влияние каких-либо пользовательских настроек на ход выполнения работы.
Итак, приступим к работе над разворотом журнала с использованием таблиц.
- Запустите программу Adobe InDesign. Это важно сделать в самом начале, чтобы убедиться в корректной работе всех инструментов.
- Выберите в меню команду File → Open (Файл → Открыть) и откройте файл 08_a.indd, находящийся в папке IDCIB → Lessons → ID_08 на вашем жестком диске. Этот файл будет служить исходным макетом для нашей работы.
- Теперь выберите в меню команду File → Save As (Файл → Сохранить как), присвойте файлу имя 08_Gardens и сохраните его в папке ID_08, расположенной в папке IDCIB на вашем жестком диске. Таким образом, вы создадите рабочую копию файла, с которой будете производить все необходимые изменения.
- Чтобы ознакомиться с окончательным видом документа, откройте файл 08_b.indd, находящийся в той же папке. Этот документ можно оставить открытым в качестве справочного материала. Когда будете готовы продолжить работу над документом урока, выберите в меню команду Window → 08_Gardens.indd.
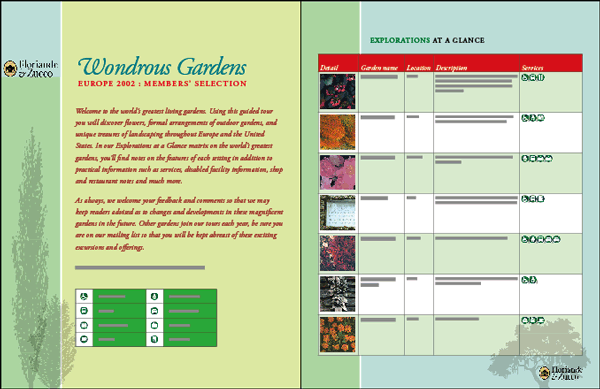
Обратите внимание, что на палитре Pages (Страницы) вашего документа 08_Gardens.indd страницы 1 и 2 находятся на разных разворотах. Необходимо сделать так, чтобы эти страницы располагались друг напротив друга на одном развороте, присвоив им номера 2 и 3.
- На палитре Pages (Страницы) щелкните на первой странице, чтобы выделить ее. Выберите в меню команду Section Options (Макет → Параметры нумерации и разделов). В открывшемся диалоге Numbering & Section Options (Параметры нумерации и разделов) установите переключатель в положение Start Page Numbering At (Начать нумерацию страниц с) и введите значение 2 в поле ввода, расположенное за этим переключателем. Таким образом, мы присвоим первой странице номер 2, а второй - номер 3, что позволит им располагаться на одном развороте. Нажмите кнопку OK, чтобы закрыть диалог.
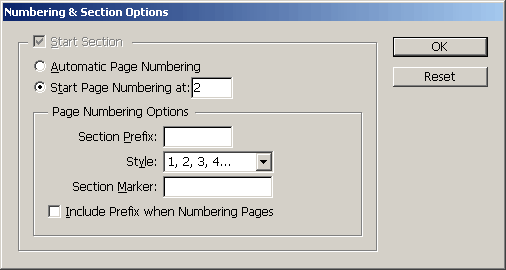
- При необходимости выберите в меню команду Window → Pages (Окно → Страницы). В меню палитры Pages (Страницы) выберите команду Keep Spread Together (Зафиксировать страницы на развороте). Эта команда соединит пару страниц вместе, обеспечивая их правильное расположение на развороте. Она особенно полезна, если вы добавляли или удаляли страницы в процессе работы.
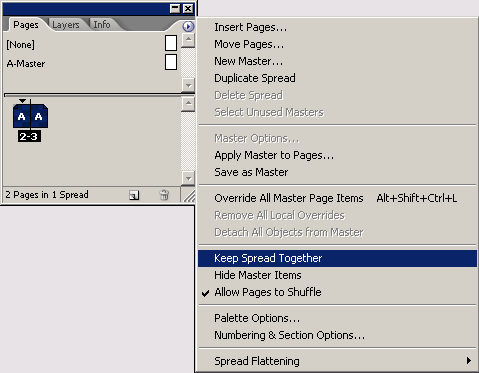
- Откройте палитру Layers (Слои) и выполните следующие настройки:
- (Необязательно) Щелкните на значке глаза (

- Выделите слой Tables (Таблицы). Это наш основной слой для создания и размещения таблиц.
- Щелкните на прямоугольнике (

- (Необязательно) Щелкните на значке глаза (
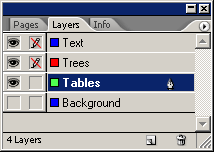
Теперь, когда мы настроили страницы и слои, можно приступать к созданию первой таблицы. Палитра Table (Таблицы) предоставляет широкие возможности для управления свойствами таблиц, такими как размер ячеек, границы, заливка и многое другое.
- На палитре Layers (Слои) убедитесь, что выделен слой Tables (Таблицы). Это гарантирует, что новая таблица будет размещена именно на этом слое.
- Выберите в меню команду Table → Insert Table (Таблица → Вставить таблицу). В открывшемся диалоге Insert Table (Вставить таблицу) установите следующие параметры:
- Rows (Строки): 5
- Columns (Столбцы): 4
- Width (Ширина): 100% (Ширина колонки)
- Height (Высота): Авто
Теперь у вас на развороте появилась первая таблица. Она расположена на слое Tables, что исключает случайное изменение других элементов макета.
- Чтобы настроить внешний вид таблицы, откройте палитру Table (Таблицы). Вы увидите, что в ней доступны различные параметры форматирования:
- Table (Таблица): Здесь вы можете управлять общими свойствами таблицы, такими как ширина, высота, выравнивание и другие.
- Rows (Строки): Позволяет настраивать параметры строк, включая высоту, выравнивание содержимого и применение заливки.
- Columns (Столбцы): Дает возможность управлять шириной столбцов, выравниванием текста по горизонтали и применением заливки.
- Cells (Ячейки): Здесь вы можете форматировать отдельные ячейки, устанавливая границы, заливку, выравнивание текста и многое другое.
Помимо базовых функций форматирования, палитра Table позволяет выполнять и более сложные операции. Например, вы можете объединять ячейки, разбивать их, менять порядок столбцов и строк, добавлять или удалять строки и столбцы.
- Чтобы добавить новую строку, наведите курсор на последнюю ячейку таблицы и нажмите клавишу Tab. Это автоматически добавит новую строку.
- Попробуйте объединить ячейки в верхней строке таблицы. Для этого выделите несколько соседних ячеек, затем в палитре Table (Таблицы) нажмите на кнопку Merge Cells (Объединить ячейки).
- Теперь заполните таблицу текстом и другими элементами. Помните, что вы работаете на слое Tables, поэтому не бойтесь случайно задеть другие объекты на макете.
Таким образом, вы научились создавать и форматировать таблицы в Adobe InDesign CS2. Дальнейшая работа над разворотом журнала будет заключаться в размещении этой таблицы на странице, а также добавлении других элементов дизайна.
Помимо основных операций с таблицами, в InDesign есть ещё множество инструментов и возможностей, которые могут пригодиться при создании сложных макетов. Например, вы можете использовать расширенные возможности управления слоями, применять различные эффекты к объектам, настраивать стили абзацев и символов, работать с направляющими и сетками.
Продолжайте экспериментировать и совершенствовать свои навыки вёрстки в InDesign - это поможет вам создавать по-настоящему профессиональные и эффектные макеты.