Работа с таблицами внутри существующих текстовых фреймов
Импортированная таблица, с которой мы работали, представляет собой текст, располагающийся внутри текстового фрейма. В этой части урока мы рассмотрим, как можно производить небольшие изменения, затрагивающие другую таблицу, расположенную на двухстраничном развороте. Эта таблица находится на странице 2 и является частью более крупного текстового фрейма, включающего также и другие элементы текста.
Работа с таблицами, размещенными внутри текстовых блоков, требует особого внимания и осторожности. Так как таблица является неотъемлемой частью текстового контента, ее расположение на странице непосредственно зависит от форматирования окружающего текста. Любые изменения в структуре или оформлении текста могут привести к сдвигу положения таблицы.
Чтобы продемонстрировать это, давайте выполним несколько шагов по работе с таблицей на странице 2 нашего документа.
- Первым делом нам необходимо обратиться к палитре Layers (Слои). Здесь мы видим, что таблица находится на отдельном слое с названием Tables (Таблицы). Для того, чтобы сосредоточиться на работе с текстом, нам потребуется заблокировать этот слой. Это можно сделать, щелкнув на пустом прямоугольнике, расположенном между значком глаза (

- Следующий шаг - разблокировка слоя Text. Для этого щелкните на столбце слева от названия этого слоя на палитре Layers. Теперь мы можем выделять и редактировать текст.
- Перейдём на страницу 2 нашего документа. Для этого дважды щелкнем на значке этой страницы на палитре Pages (Страницы). Страница 2 будет отцентрирована в окне документа.
- Теперь возьмём инструмент Туре (Ввод) (

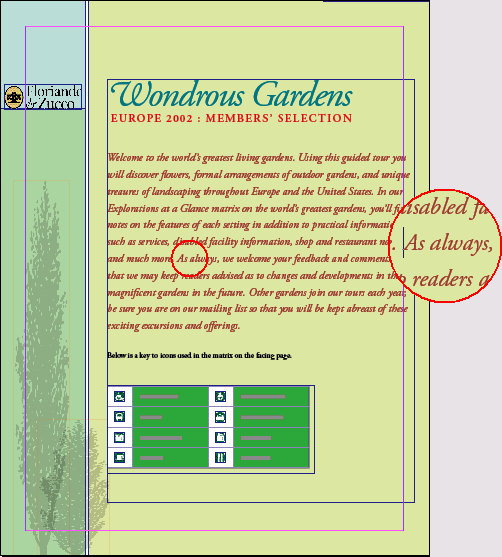
- Следующим шагом будет нажатие клавиши Enter, чтобы разделить текст на два абзаца. После этого выберем в меню команду Edit → Deselect All (Правка → Отменить все выделение). Обратите внимание, как таблица сместилась к нижнему краю страницы, чтобы подстроиться к новому промежутку между абзацами.
Как вы могли заметить, таблица, находящаяся внутри текстового фрейма, реагирует на форматирование окружающего текста. При разделении абзаца таблица автоматически сдвинулась к нижнему краю страницы, чтобы занять освободившееся пространство. Это важная особенность работы с таблицами в InDesign, которую необходимо учитывать при верстке сложных макетов.
Данная гибкость в расположении таблиц очень полезна, так как позволяет органично интегрировать табличные данные в общую композицию страницы. Вы можете легко управлять положением таблиц, применяя различные форматирующие действия к тексту вокруг них. Это дает широкие возможности для творческого подхода к верстке при использовании таблиц.
Например, вы можете экспериментировать с разделением абзацев, изменением междустрочного интервала, выравниванием текста и другими типографическими настройками. Наблюдая, как таблица реагирует на эти изменения, вы сможете добиться желаемого расположения элементов на странице и гармоничной интеграции таблиц в общий дизайн.
Важно помнить, что таблицы в InDesign являются частью текстового контента. Это накладывает определенные ограничения и требует особого подхода при работе с ними. Но в то же время эта особенность дает большую гибкость и возможности для творческого самовыражения при создании макетов страниц.
Например, если вы захотите, чтобы таблица располагалась в определенном месте независимо от текста, вам придется поместить ее в отдельный фрейм. Это даст больший контроль над ее положением, но вы потеряете возможность автоматической подстройки к изменениям в окружающем тексте.
В любом случае, важно понимать специфику работы с таблицами в InDesign и учитывать их взаимодействие с текстовым контентом. Только так вы сможете эффективно использовать этот инструмент и добиваться желаемых результатов при верстке сложных макетов.