Помещение изображений в ячейки таблицы
Экономия времени очень важна, особенно когда речь идёт о работе с графикой и изображениями в макетах. В этом обновленном уроке мы рассмотрим, как эффективно помещать предварительно заготовленные изображения в ячейки таблицы в программе Adobe InDesign CS2.
Большинство необходимых изображений для этой задачи уже находятся на монтажном столе текущего документа. Вам останется лишь вырезать и вставить их в ячейки первого столбца таблицы. Однако, для начала мы импортируем ещё одно изображение, которое пока не является частью файла InDesign.
- Используя инструмент Туре (Ввод), щёлкните мышью на первой ячейке второго ряда (сразу под ячейкой с надписью «Detail»), чтобы установить точку вставки. Этот инструмент позволяет нам точно позиционировать курсор внутри ячейки таблицы, готовый для размещения нового изображения.
- Выберите в меню команду File → Place (Файл → Поместить). В открывшемся диалоге Place (Поместить) найдите файл 08_d.tif в папке ID_08. Дважды щёлкните на файле, чтобы открыть его и поместить фотографическое изображение прямо в первую ячейку таблицы.
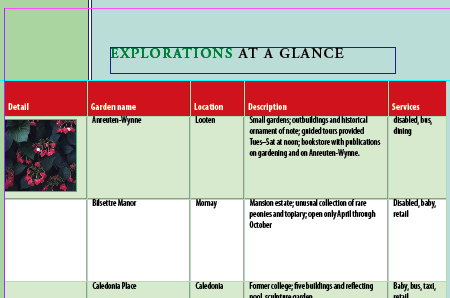
Теперь, когда у нас есть первое изображение в таблице, давайте продолжим заполнять остальные ячейки. Для этого нам потребуется переключаться между инструментами выделения и ввода текста.
- При необходимости измените масштаб и прокрутите окно документа по горизонтали, чтобы одновременно видеть первый столбец таблицы и вертикальный ряд фотографий на монтажном столе, расположенных справа от страницы 3. Это позволит вам легко ориентироваться и перемещаться между элементами макета.
- Используя инструмент Selection (Выделение) (

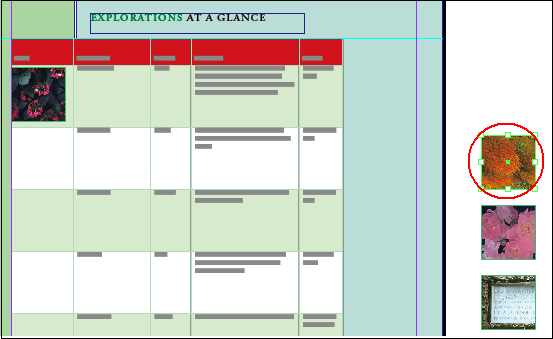
На этом этапе мы вырезали первое изображение с монтажного стола и готовы вставить его в таблицу.
- Переключитесь на инструмент Туре (Ввод) (

- Выберите в меню команду Edit → Paste (Правка → Вставить) для размещения вырезанного изображения в выбранную ячейку.
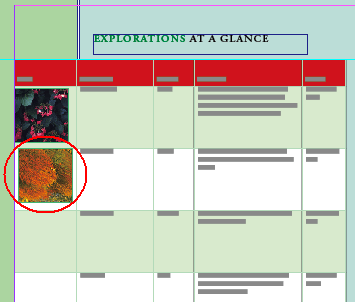
Вы только что поместили второе изображение в таблицу. Теперь давайте продолжим заполнять остальные ячейки первого столбца.
- Продолжайте процесс вырезания и вставки сверху вниз, чтобы поместить каждую из оставшихся пяти фотографий в пустые ячейки первого столбца. Это позволит вам быстро и последовательно заполнить всю таблицу необходимыми изображениями.
Примечание
Можно временно переключаться между инструментами Selection (Выделение) и Туре (Ввод), нажимая и удерживая нажатой клавишу Ctrl (Windows) или Command (Mac OS). Это существенно ускорит процесс, позволяя вам быстро переключаться между выделением изображений и вставкой их в ячейки.
Важно отметить, что невозможно просто перетащить элементы в ячейки таблицы. При перетаскивании элемент будет расположен выше или ниже таблицы в стеке элементов макета, а не помещён внутрь ячейки. Чтобы поместить или вставить содержимое в ячейки таблицы, необходимо использовать инструмент Туре (Ввод) для точного позиционирования курсора.
Таким образом, вы научились эффективно импортировать и размещать изображения в ячейках таблицы в Adobe InDesign CS2, используя различные инструменты и методы. Это позволит вам быстро и точно создавать макеты с комбинацией текста и графики, экономя ваше время и повышая производительность.
Дополнительные советы и рекомендации:
- Старайтесь заранее подготовить все необходимые изображения, чтобы иметь их под рукой на монтажном столе. Это значительно упростит процесс вставки в таблицу.
- Используйте сочетание клавиш Ctrl (Windows) или Command (Mac OS) для быстрого переключения между инструментами выделения и ввода текста. Это позволит вам плавно переходить от выделения изображений к их вставке в ячейки.
- Следите за масштабом и положением окна документа, чтобы всегда видеть как таблицу, так и монтажный стол с изображениями. Это поможет вам эффективно перемещаться по макету.
- При необходимости используйте команды увеличения/уменьшения масштаба, чтобы детально рассмотреть содержимое ячеек или получить общее представление о всей таблице.
Освоив эти техники, вы сможете быстро и профессионально добавлять графические элементы в таблицы в Adobe InDesign CS2, повышая качество и эффективность ваших макетов.