Идентификация импортированных изображений
Импорт и интеграция изображений - неотъемлемая часть любого проекта в Adobe InDesign. Будь то логотипы, фотографии, иллюстрации или другие визуальные элементы, правильное управление связанными файлами имеет решающее значение для эффективной и продуктивной вёрстки. В этом уроке мы подробно рассмотрим, как идентифицировать, находить и взаимодействовать с импортированными изображениями в InDesign CS2 с помощью универсальной палитры Связи.
Идентифицировать некоторые изображения, которые уже были импортированы в документ, можно с помощью нескольких различных методов, используя палитру Связи. Данная палитра не только показывает информацию о связанных файлах, но и предоставляет удобные инструменты для их редактирования и обновления по мере необходимости. Давайте рассмотрим, как эффективно использовать этот функционал.
- Первым делом, убедитесь, что вы можете видеть оба разворота документа. Это можно сделать, изменив масштаб или выбрав в меню команду Вид → Весь монтажный стол. Это позволит вам легче ориентироваться в макете и связывать изображения с их местоположением на страницах.
- Если палитра Связи не отображается на экране, вызовите ее, выбрав в меню Окно → Связи. Эта палитра станет ключевым инструментом для идентификации и управления импортированными изображениями.
- Используя инструмент Выделение (

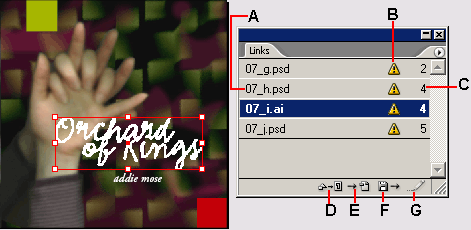
Теперь давайте подробнее рассмотрим элементы палитры Связи:
- А. Имя связанного файла - отображает название файла, который был импортирован в документ.
- В. Значок File Modified (Файл изменен) - указывает, что исходный файл был изменен с момента последнего обновления ссылки.
- C. Страница, на которой находится связанный элемент - показывает, на какой странице расположено связанное изображение.
- D. Кнопка Relink (Связать заново) - позволяет переподключить изображение к новому или обновленному файлу.
- Е. Кнопка Go To Link (Перейти по связи) - быстро перемещает фокус на связанное изображение в макете.
- F. Кнопка Update Link (Обновить связь) - обновляет связь с последней версией исходного файла.
- G. Кнопка Edit Original (Редактировать оригинал) - открывает исходный файл изображения для редактирования.
- Продолжая работу с палитрой Связи, выделите изображение большой руки, расположенное на втором развороте (страницы 5-7). Аналогично предыдущему шагу, имя файла данного изображения 07_j.psd станет выделенным в палитре.
Теперь, когда некоторые ключевые изображения были идентифицированы, мы можем использовать палитру Связи для навигации по макету.
- На палитре Связи выделите файл 07_h.psd, а затем щелкните на кнопке Go To Link (

Если после этих действий палитра Связи все еще находится в центре окна документа, вы можете переместить ее в более удобное место, чтобы она не закрывала важные области макета во время дальнейшей работы.
Описанные методы идентификации и навигации по связанным изображениям будут незаменимы не только в ходе этого урока, но и при работе с большим количеством импортированных файлов в ваших проектах. Умение быстро находить, редактировать и обновлять связи значительно повышает эффективность вёрстки в InDesign.
Кроме того, палитра Связи предоставляет дополнительные возможности для управления импортированными изображениями, такие как обновление связей, редактирование оригинальных файлов и даже переподключение к новым источникам. Мы рассмотрим эти функции в следующих уроках.
Итак, освоив базовые навыки работы с палитрой Связи, вы сможете уверенно идентифицировать и находить любые импортированные изображения в ваших InDesign-проектах. Это значительно упростит и ускорит ваш рабочий процесс вёрстки.