Создание нависающего отступа
Как опытный специалист в области InDesign CS2, я с радостью поделюсь детальными знаниями о процессе создания нависающего отступа с помощью палитры Tabs (Табуляция). Нависающий отступ - это интересный и полезный прием, который позволяет отодвинуть текст от границ текстового фрейма, добавляя необходимый отступ для отдельных категорий. Это создает визуальное разделение и подчеркивает структуру информации в таблице.
Начнем с того, что в нашем текстовом фрейме уже установлены стандартные значения отступов: 6 пунктов сверху и по 9 пунктов по бокам и снизу. Чтобы проверить эти значения, можно выбрать команду меню Объект → Параметры текстового фрейма. Теперь мы добавим дополнительный отступ, чтобы отодвинуть текст от границ фрейма.
Для создания нависающего отступа можно использовать либо палитру Tabs (Табуляция), либо палитру Paragraph (Абзац). Мы будем работать с палитрой Tabs, но при этом оставим открытой палитру Paragraph, чтобы наблюдать за изменениями значений отступа.
- Убедитесь, что палитра Paragraph (Абзац) отображается на экране. Если нет, выберите команду меню Ввод → Абзац.
- Используя инструмент ввода (

- Проверьте, что палитра Tabs (Табуляция) расположена прямо над таблицей. Если она была перемещена, щелкните по значку магнита (

- В палитре Tabs (Табуляции) перетащите маркеры отступов (

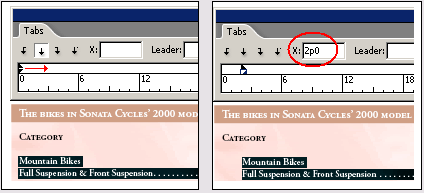
Теперь мы вернем заголовки категорий обратно в их исходное положение, создав тем самым нависающий отступ.
- В палитре Tabs (Табуляция) перетащите верхнюю половину маркера отступа влево, чтобы значение X стало равным -2р0. Снимите выделение с текста и оцените результат нависающего отступа.
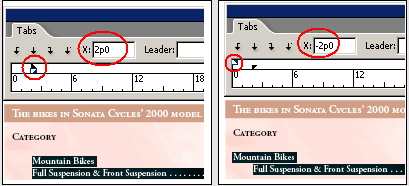
- Закройте палитру Tabs (Табуляция) и сохраните файл.
Стоит отметить, что в InDesign CS2 таблицы можно создавать не только с помощью палитры Tabs, но и используя меню Таблица и палитру Таблица. Подробнее об этом можно узнать в Уроке 8 "Создание таблиц".
Создание нависающего отступа - один из полезных приемов в работе с таблицами в InDesign CS2. Этот метод позволяет добиться более привлекательного и структурированного вида таблицы, отделив заголовки категорий от основного текста. Применяя нависающий отступ, вы можете визуально выделить важные элементы, улучшить читаемость и общее восприятие табличных данных.
Помимо использования палитры Tabs, для работы с таблицами в InDesign CS2 доступны и другие удобные инструменты. Меню Таблица и палитра Таблица предоставляют широкие возможности по созданию, форматированию и управлению табличными данными. Эти функции подробно рассматриваются в Уроке 8 "Создание таблиц", где вы найдете детальные инструкции и практические примеры.
Работа с нависающими отступами и таблицами - важный навык для дизайнеров и верстальщиков, использующих InDesign CS2. Эти приемы позволяют создавать сложные и визуально привлекательные макеты, организовывать информацию в понятном и структурированном виде. Уделяя должное внимание деталям, можно добиться превосходных результатов в верстке и оформлении документов.
Таким образом, создание нависающих отступов с помощью палитры Tabs - это эффективный способ улучшить внешний вид и читаемость таблиц в InDesign CS2. Сочетая этот прием с другими инструментами работы с табличными данными, вы сможете реализовать самые творческие и профессиональные решения для своих проектов.
Стоит также отметить, что работа с таблицами в InDesign CS2 не ограничивается только нависающими отступами. Существует множество других приемов и техник, которые помогают организовывать информацию четко и структурированно. Например, можно использовать специальные стили ячеек, создавать сложные сетки, применять объединение и разбиение ячеек, настраивать границы и заливку и многое другое.
Овладев этими навыками, дизайнеры получают мощный инструмент для создания высококачественных, информативных и визуально привлекательных макетов. Разнообразие возможностей работы с таблицами в InDesign CS2 позволяет реализовывать самые смелые идеи и воплощать в жизнь самые амбициозные творческие проекты.