Настройка кернинга и трекинга
Программа Adobe InDesign предоставляет широкие возможности для управления пространством между буквами в тексте с помощью функций кернинга и трекинга. Кернинг позволяет регулировать расстояние между отдельными парами букв, а трекинг — равномерно распределять промежутки между всеми буквами в тексте.
В этом руководстве мы рассмотрим, как вручную отрегулировать кернинг в заголовке «The Dos Ventanas Cycling Partnership», чтобы устранить заметные интервалы между некоторыми буквами. Затем мы установим значение трекинга для всего заголовка, чтобы сжать общее пространство и разместить его на одной строке.
Для начала нам необходимо приблизить область с заголовком, чтобы лучше видеть расстояния между буквами.
- Выберите на панели инструментов инструмент масштаба (

- При необходимости увеличьте уровень масштаба отображения в меню в нижнем левом углу окна документа.
Теперь мы можем приступить к настройке кернинга между определёнными парами букв в заголовке.
- Выберите инструмент ввода (

- Нажмите сочетание клавиш Alt+← (Windows) или Option+← (Mac OS), чтобы сдвинуть букву «e» влево. Повторяйте эту комбинацию клавиш, пока расстояние между буквами не будет удовлетворять вас. В нашем примере мы нажимали эту комбинацию четыре раза.
Примечание
Когда вы нажимаете сочетание клавиш, значение кернинга изменяется на палитре Character (Символ). Если вам удобнее, вы можете вносить те же изменения непосредственно на этой палитре.
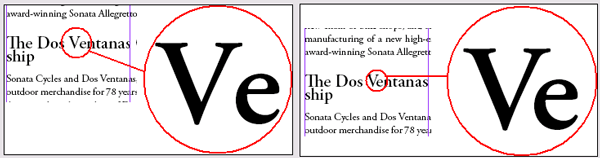
На этом изображении показан вид фрагмента страницы до и после настройки кернинга между буквами «V» и «e».
- Если вы сместили букву слишком далеко влево, нажмите сочетание клавиш Alt+→ (Windows) или Option+→ (Mac OS) для смещения буквы вправо.
- Щелкните между буквами «P» и «a» в слове «Partnership».
- Нажмите сочетание клавиш Alt+Option+←, чтобы сдвинуть букву «a» влево. Повторяйте эту комбинацию, пока расстояние между буквами не станет удовлетворительным. В нашем примере мы нажимали её четыре раза.
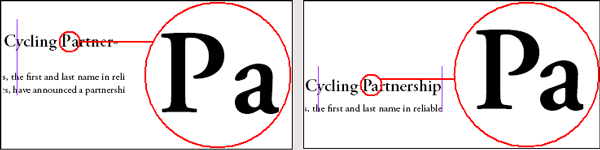
Этот рисунок демонстрирует изменение вида фрагмента страницы после настройки кернинга между буквами «P» и «a».
Теперь мы установим значение трекинга для всего заголовка «The Dos Ventanas Cycling Partnership», чтобы равномерно распределить пробелы между буквами и вместить весь текст на одной строке. Но сначала нам нужно выделить весь диапазон букв, трекинг которых мы хотим изменить.
- Выберите в меню увеличения в нижнем левом углу окна документа значение 200%, чтобы видеть страницу с большей степенью детализации.
- Трижды щёлкните на заголовке «The Dos Ventanas Cycling Partnership», чтобы выделить его полностью.
- Перейдите на вкладку палитры Character (Символ) или выберите в меню команду Type → Character (Ввод → Символ). Затем в поле Tracking (


На этом изображении показан вид фрагмента страницы до и после применения трекинга к заголовку.
- Нажмите сочетание клавиш Shift+Ctrl+A (Windows) или Shift+Command+A (Mac OS), чтобы снять выделение с текста.
- Нажмите сочетание клавиш Ctrl+1 (Windows) или Command+1 (Mac OS), чтобы вернуться к экранному увеличению 100%.
- Сохраните файл.
Таким образом, мы последовательно настроили кернинг между отдельными парами букв в заголовке, а затем применили трекинг ко всему тексту, чтобы равномерно распределить пробелы и уместить заголовок на одной строке. Эти манипуляции с пространственными характеристиками текста позволяют достигнуть более гармоничного и эстетичного внешнего вида заголовка.