Создание заголовка и применение стиля
В этой главе мы детально изучим, как создать и оформить заголовок статьи в Adobe InDesign CS2. Вы будете работать в области под названием «Sonata Cycles News» («Новости Соната Сайклз»), где и расположится ваш заголовок. Сначала вы создадите текстовый фрейм для заголовка «Team Sonata Captures 24 Hour Race», который займет ширину в две колонки. Затем вы примените к этому заголовку стиль «Head 1», чтобы привести его внешний вид в соответствие с общим оформлением бюллетеня.
Начнём с увеличения масштаба страницы до 100%. Для этого дважды щёлкните на инструменте масштаба (
Теперь, используя инструмент ввода (
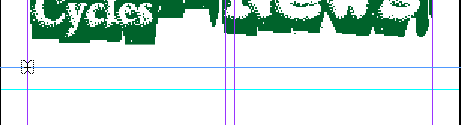
Теперь вы можете создать текстовый фрейм для заголовка. Щёлкните и, не отпуская левую кнопку мыши, перемещайте указатель, чтобы разместить фрейм на пустой области под направляющей 18р6 и выше направляющей 21р. Это позволит разместить заголовок в нужном месте на странице, подготовленном для него.
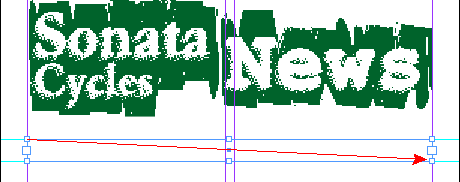
Примечание
Если в дальнейшем вам понадобится изменить размеры фрейма, выберите инструмент выделения и перетащите маркеры фрейма, чтобы зафиксировать их на направляющих. Затем снова выберите инструмент ввода и щёлкните внутри фрейма.
Теперь, когда текстовый фрейм создан с помощью инструмента ввода, в нём появится точка ввода, и вы сможете набрать текст заголовка.
- Наберите в только что созданном текстовом фрейме строку Team Sonata Captures 24 Hours Race.
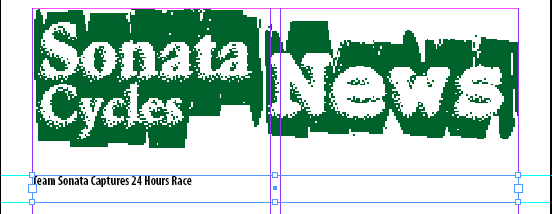
Чтобы формат данного заголовка соответствовал формату других аналогичных заголовков в бюллетене, вам нужно применить к нему стиль Head 1. Это можно сделать, установив точку ввода где-нибудь в тексте заголовка или выделив любую его часть.
- Установив точку ввода в тексте только что набранного заголовка, выберите стиль Head 1 в палитре Paragraph Styles (Стили абзаца).
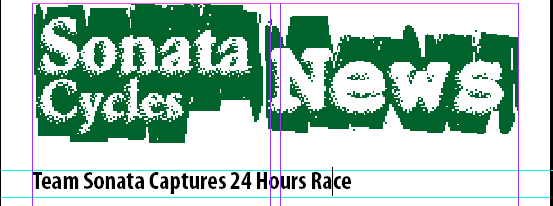
Применение стиля «Head 1» к заголовку позволит ему соответствовать общему оформлению бюллетеня. Это важно для обеспечения единообразия и согласованности визуальной презентации материалов. Использование стилей – один из ключевых приёмов, позволяющих добиться профессионального вида публикаций в InDesign.
Кроме того, применение стилей упрощает дальнейшую работу с документом. Если вам понадобится изменить оформление заголовков, вы сможете сделать это быстро и легко, просто отредактировав определение стиля «Head 1». Все заголовки, к которым применён этот стиль, будут автоматически обновлены.
- Сохраните файл, чтобы зафиксировать все выполненные изменения.
Таким образом, в этой главе вы научились создавать текстовый фрейм для заголовка статьи, правильно размещать его на странице с помощью направляющих и применять к нему нужный стиль оформления. Это важные навыки в работе с Adobe InDesign CS2, которые помогут вам создавать профессиональные публикации с единообразным и согласованным дизайном.