Поиск и изменение специальных символов
Работая с макетами в Adobe InDesign CS2, вопрос точного использования специальных символов, таких как дефисы и тире, является важным аспектом создания качественных публикаций. В данном случае, в тексте вставки на странице 1 мы обнаружили, что между числами дат (например, "August 8-9") используются обычные дефисы вместо более правильных en-тире. Давайте подробно рассмотрим, как найти и заменить эти дефисы на en-тире, чтобы придать тексту более профессиональный вид.
Первым шагом будет увеличение масштаба текстового фрейма "Upcoming Cycling Events" на странице 1, чтобы лучше видеть его содержимое. Для этого мы воспользуемся (

Далее нажмем сочетание клавиш Ctrl+F (Windows) или Command+F (Mac OS), чтобы открыть диалоговое окно Find/Change (Найти/Заменить). Здесь мы будем искать дефисы и заменять их на en-тире.
Так как нас интересуют только дефисы внутри вставки "Upcoming Cycling Events" на странице 1, необходимо ограничить диапазон поиска этим текстовым фреймом. Для этого в раскрывающемся списке Search (Поиск) выберем значение Story (Рассказ). Это позволит InDesign искать только внутри границ данной вставки, а не по всему документу.
Далее, в поле Find What (Что искать...) мы удалим слово "Lincoln" и введем "-" (дефис). Этот символ будет использован в качестве образца для поиска.
Перейдем к полю Change To (Изменить на...) и щелкнем на кнопке 
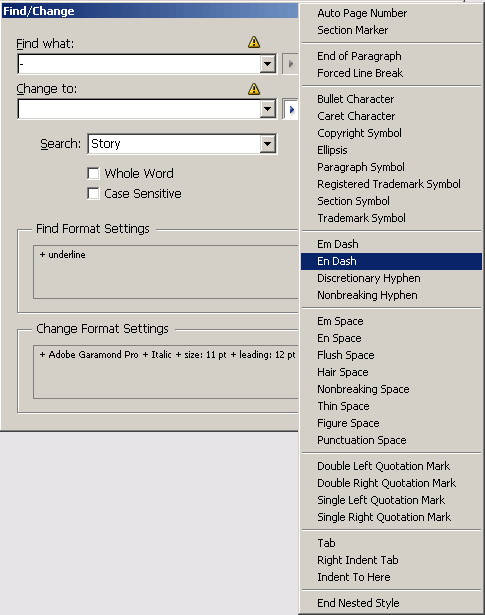
Чтобы избежать ненужного поиска, необходимо очистить настройки формата для искомого и заменяющего текста. Поэтому в разделах Find Format Settings (Настройки искомого формата) и Change Format Settings (Настройки заменяющего формата) щелкнем на кнопке Clear (Очистить). Это позволит InDesign сосредоточиться только на замене дефисов на en-тире, не отвлекаясь на другие атрибуты форматирования.
Завершающим шагом будет нажатие кнопки Change All (Изменить все). InDesign заменит все найденные дефисы (-) на en-тире (–) во вставке "Upcoming Cycling Events" на странице 1.
Примечание
Если в сообщении упоминается более чем о четырех заменах, возможно, вы забыли выбрать в качестве диапазона поиска Story (Рассказ) вместо Document (Документ), либо вы не щелкнули внутри фрейма вставки для установки точки ввода. Выберите команду меню Edit → Undo Replace All Text (Правка → Отменить все замены текста) и повторите операцию замены.
Завершив замену, щелкните на кнопке OK, чтобы закрыть сообщение, и затем на кнопке Done (Выполнено), чтобы закрыть диалоговое окно Find/Change (Найти/Заменить). Не забудьте сохранить файл, чтобы закрепить внесенные изменения.
Аккуратность и внимательность к деталям - ключ к созданию высококачественных публикаций в InDesign. Использование инструментов поиска и замены позволяет быстро и эффективно обновлять специальные символы, придавая макету более профессиональный и стильный вид. Уделяя время таким точечным улучшениям, вы повышаете общее качество и читабельность своих проектов.
Кроме того, умение работать с поиском и заменой специальных символов демонстрирует ваши навыки владения программой InDesign и внимание к деталям. Это может быть очень полезно при создании коммерческих материалов, где высокое качество исполнения является важным фактором успеха. Применяя подобные техники, вы не только улучшаете визуальную привлекательность публикаций, но и повышаете свою ценность как профессионального дизайнера.