Изменение формы фрейма
Фреймы в InDesign - это контейнеры, которые используются для размещения контента, будь то текст, изображения или другие объекты. По умолчанию фреймы имеют прямоугольную форму, что подходит для большинства задач вёрстки. Однако в некоторых случаях вам может потребоваться создать фреймы с нестандартными очертаниями, чтобы добиться особого визуального эффекта или органично вписать их в дизайн страницы.
При изменении размера фрейма с помощью инструмента выделения он обычно сохраняет свою прямоугольную форму. В этой главе вы научитесь использовать инструмент Перо и инструмент Прямое выделение для изменения формы фрейма, придавая ему уникальные, нестандартные очертания.
- Нажмите клавишу A, чтобы выбрать инструмент Прямое выделение (


- Нажмите клавишу P, чтобы переключиться на инструмент пера, который позволяет добавлять точки привязки (

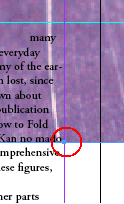
- Переместитесь на страницу 5, где нижняя сторона пути пересекается с левым полем страницы, и, используя инструмент пера, добавляющий точку привязки (

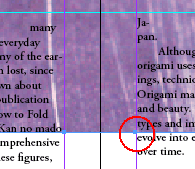
- Нажмите клавишу A, чтобы выбрать инструмент Прямое выделение. Не снимая выделения со второй новой точки привязки, переместите указатель на первую новую точку привязки (на странице 4 макета) так, чтобы стрелка указателя отображалась с небольшим квадратом (

- Перетаскивайте точки привязки вверх, удерживая нажатой клавишу Shift при перетаскивании любой из новых точек привязки или сегмента пути между ними. Когда обе точки привязки зафиксируются на следующей направляющей (в позиции 22р по вертикальной масштабной линейке), отпустите левую кнопку мыши и клавишу Shift.
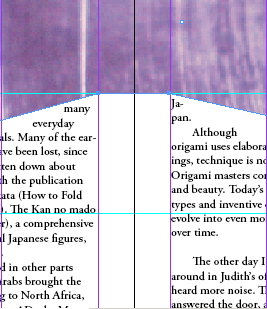
Теперь размеры и форма рисунка изменены надлежащим образом в соответствии с требуемым дизайном данных страниц. Фрейм больше не имеет стандартную прямоугольную форму, а приобрел изогнутые, нестандартные очертания, которые органично вписываются в дизайн страницы.
Изменение формы фреймов - мощный инструмент в арсенале дизайнера InDesign. Манипулируя точками привязки, можно создавать самые разнообразные формы, выходящие за рамки классических прямоугольников. Это позволяет придать макету уникальность, сделать отдельные элементы более выразительными и привлекающими внимание.
Однако стоит помнить, что чрезмерное использование нестандартных форм может привести к визуальной перегруженности и снижению читаемости. Поэтому важно найти баланс между креативностью и функциональностью, применяя нестандартные формы фреймов только там, где это оправдано концепцией дизайна.
- Нажмите клавишу V, чтобы переключиться на инструмент выделения, и выделите фиолетовый рисунок. Затем выберите команду меню Object → Arrange → Send to Back (Объект → Компоновка → На задний план), чтобы рисунок отображался сзади других элементов на слое Art.
Примечание
Можно одновременно изменять размеры рисунка и его фрейма, пользуясь инструментом выделения и удерживая нажатыми клавиши Ctrl+Shift (Windows) или Command+Shift (Mac OS) в процессе перетаскивания маркеров фрейма. В этом случае при нажатии клавиши Shift сохраняются пропорции ограничивающих контуров, так что графическое изображение не будет искажаться. Клавишу Shift можно не нажимать, если искажение изображения не критично для проекта.
Изменение формы фрейма - это лишь один из многих способов, которыми можно добиться уникального визуального эффекта в InDesign. Экспериментируя с различными инструментами и техниками, вы сможете создавать макеты, выделяющиеся на фоне стандартных решений. Главное - помнить об удобочитаемости и балансе между креативностью и функциональностью.