Самостоятельная работа
Лучший способ изучения приёмов работы с фреймами в Adobe InDesign CS2 - это самостоятельное экспериментирование. В данном разделе вы узнаете, как можно вкладывать объекты внутрь созданных форм и манипулировать ими различными способами. Выполните описанные ниже шаги, чтобы расширить свои знания и освоить новые техники работы с фреймами.
Одним из основных преимуществ использования фреймов является возможность размещения внутри них различных объектов - изображений, текста, графических элементов. Это позволяет создавать сложные макеты и композиции, где элементы могут быть точно позиционированы относительно друг друга. Кроме того, фреймы дают возможность трансформировать, вращать и манипулировать вложенными в них объектами независимо от самой формы фрейма.
Давайте последовательно рассмотрим, как можно реализовать эти возможности на практике. Начнём с выделения и копирования изображения с одной из страниц документа.
- Используя инструмент прямого выделения (

- Чтобы создать новую страницу, перейдите в меню палитры Pages (Страницы) и выберите команду Insert Pages (Вставить страницы). В открывшемся диалоговом окне нажмите кнопку OK. Теперь у нас есть чистая страница, на которой можно будет создать фрейм для вложения изображения.
- Воспользуйтесь инструментом Polygon (Многоугольник) для рисования фигуры на новой странице. Вы можете использовать любое количество сторон и любое значение для размера вставки звезды - экспериментируйте и подберите наиболее подходящую форму. После создания фигуры выделите её с помощью инструмента прямого выделения и выберите в меню команду Edit → Paste Into (Правка → Вставить в...). Это позволит вложить ранее скопированное изображение внутрь нашего многоугольного фрейма. Важно отметить, что если бы мы выбрали команду Edit → Paste (Правка → Вставить), изображение просто разместилось бы поверх фрейма, а не внутри него.
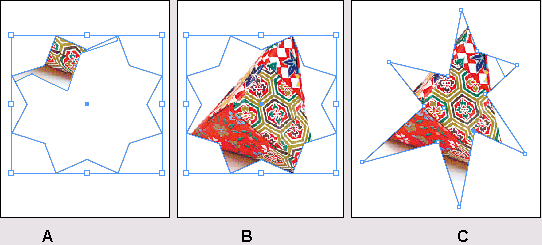
А. Изображение, вставленное во фрейм. В. Изображение перемещено и изменен его размер внутри фрейма. С. Изменена форма многоугольного фрейма
Теперь, когда у нас есть изображение, вложенное в созданный фрейм, давайте поэкспериментируем с различными способами манипулирования этой композицией:
- Используйте инструмент Direct Selection (Прямое выделение) для перемещения и изменения размеров изображения внутри фрейма. Вы можете растягивать, сжимать, поворачивать изображение, не затрагивая при этом саму форму фрейма. Это позволяет легко настраивать размер и положение вложенного объекта, не нарушая общей композиции.
- Используйте инструмент Direct Selection (Прямое выделение) для изменения формы многоугольного фрейма. Вы можете добавлять, удалять или перемещать узловые точки, чтобы трансформировать фрейм в любую желаемую форму. Это открывает широкие возможности для создания уникальных, нестандартных композиций, выходящих за рамки простых прямоугольных фреймов.
- Используйте инструмент выделения (

- После того, как вы досконально изучите и опробуете различные приёмы работы с вложенными во фрейм объектами, можете закрыть документ без сохранения - всё, что вы создавали, было экспериментальным. Это важно, чтобы не перегружать свою рабочую среду большим количеством незавершённых проектов.
Как видите, фреймы в InDesign CS2 предоставляют широкие возможности для создания сложных и динамичных макетов. Вложение изображений, управление их размером, формой и положением внутри фрейма - это лишь малая часть того, что можно реализовать. Дальнейшие эксперименты и практика помогут вам в полной мере освоить работу с фреймами и применять эти знания в своих творческих проектах.
Изучение приёмов работы с фреймами - важный этап на пути к освоению InDesign. Они открывают широкие возможности для создания уникальных, нестандартных композиций, где каждый элемент может быть точно позиционирован и легко трансформирован. Погружение в эксперименты со вложением объектов, изменением форм фреймов и настройкой их ориентации позволит вам быстро набраться практического опыта и использовать эффективные техники в своих будущих дизайнерских работах.