Создание текстовых фреймов с колонками
Вы уже успешно добавили на мастер-страницы заполнители для заголовка, графики и двух фоновых блоков, используя предварительно подготовленные элементы - C-Плейсхолдеры. Теперь, чтобы завершить разработку мастер-страниц C-Placeholder, вам необходимо создать текстовые фреймы для размещения непосредственно текста основного рассказа.
Создание текстовых фреймов на мастер-страницах позволит вам легко управлять и форматировать текст, не привязывая его к конкретным страницам. Это особенно важно, когда вы работаете над многостраничным документом, поскольку текст будет автоматически переносится между связанными фреймами на различных страницах. Такой подход обеспечивает гибкость и эффективность при работе с большими объемами текстового контента.
- Выберите инструмент ввода текста (

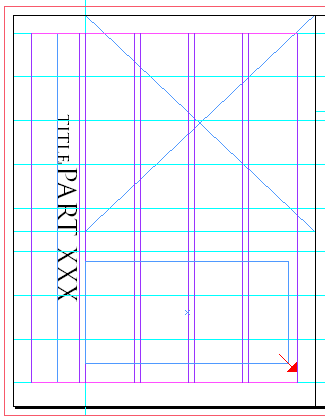
Создание текстового фрейма на левой мастер-странице является первым важным шагом в организации потока текста основного рассказа. Следующий шаг - создание дополнительного текстового фрейма на правой мастер-странице, чтобы обеспечить непрерывность и связность текста.
- Выберите команду меню View → Fit Spread in Window (Вид → Целый разворот). На правой мастер-странице щелкните и, не отпуская левой кнопки мыши, переместите указатель, чтобы создать текстовый фрейм шириной в четыре колонки и высотой в шесть рядов, привязав его к направляющим, как показано ниже.
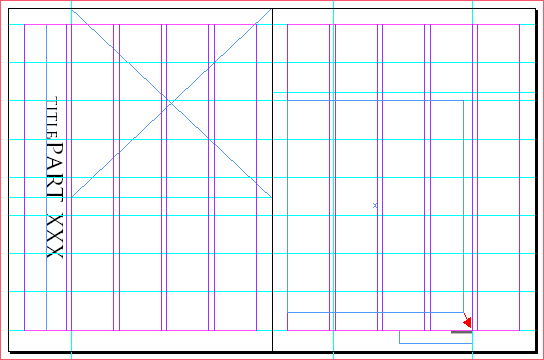
Теперь, когда у вас есть по одному текстовому фрейму на левой и правой мастер-страницах, необходимо убедиться, что каждый из них имеет две колонки для лучшей читаемости и организации текста. Разбиение текста на колонки повышает удобство чтения и восприятия информации, особенно в случае больших объемов текстового контента.
- Выберите инструмент выделения (

- Выберите команду меню Object → Text Frame Options (Объект → Параметры текстового фрейма). В разделе Columns (Колонки) введите 2 в качестве значения параметра Number (Количество) и затем щелкните на кнопке ОК.
Теперь каждый из текстовых фреймов основного рассказа будет содержать две колонки текста. Это поможет организовать текст в более читабельном и структурированном виде, облегчая восприятие и понимание содержания.
Следующий важный шаг - связать эти два текстовых фрейма, чтобы текст мог плавно перетекать из одного в другой по мере чтения. Это обеспечит непрерывность и связность изложения.
- Щелкните на выходном порту в нижней половине текстового фрейма на левой мастер-странице. Задержите указатель на текстовом фрейме, расположенном на правой мастер-странице, чтобы его вид изменился с загруженного значка текста (


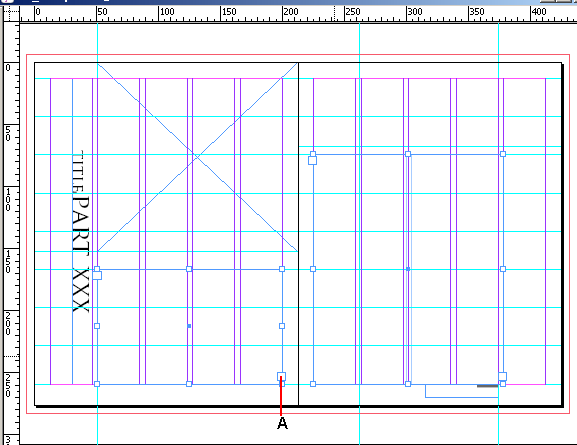
А. Выходной порт
Связывание текстовых фреймов позволит тексту перетекать из одного фрейма в другой по мере заполнения страниц. Это обеспечит гладкий и непрерывный поток текста на разных страницах вашего документа, что значительно улучшит удобство чтения и навигацию по содержанию.
- Сохраните документ, чтобы закрепить все сделанные изменения.
Таким образом, вы успешно создали на мастер-страницах текстовые фреймы с колонками и связали их между собой. Это позволит вам эффективно управлять и форматировать текст основного рассказа, не привязывая его к конкретным страницам. Дальнейшая работа с текстом, такая как добавление и редактирование, будет значительно упрощена благодаря этой подготовке мастер-страниц.
Организация текста в виде связанных колоночных фреймов на мастер-страницах обеспечивает гибкость, удобство навигации и высокую читабельность, что крайне важно при работе над многостраничными документами. Это позволит вам сосредоточиться на содержании и творческой части вашего проекта, не отвлекаясь на рутинные технические задачи.