Экспортирование готового документа в файл формата Adobe PDF
Завершив работу над созданием документа в Adobe InDesign CS2, вы можете экспортировать его в удобный для распространения и просмотра формат Adobe PDF. Этот процесс позволяет сохранить все настройки форматирования, интерактивные элементы и мультимедийный контент, делая ваш документ доступным для широкого круга пользователей. Экспорт в PDF является важным и завершающим этапом работы над многими типами документов, будь то инструкции, брошюры, презентации или электронные книги.
Экспорт в PDF открывает множество возможностей для работы с вашим документом. Во-первых, вы получаете файл, который легко распространять, поскольку PDF-документы могут просматриваться на любом устройстве с установленным Adobe Reader или Acrobat. Во-вторых, вы сохраняете всю структуру, форматирование и интерактивность, которую вы создали в InDesign. Это означает, что ваш PDF-документ будет выглядеть так же, как оригинальный макет, с сохранением гиперссылок, закладок, видео и других мультимедийных элементов.
Процесс экспорта в PDF из InDesign CS2 прост и интуитивно понятен. Рассмотрим его подробнее:
- Чтобы начать процесс экспорта, выберите в меню команду File → Export (Файл → Экспорт). Этот пункт меню позволяет преобразовать ваш документ InDesign в различные форматы, включая PDF.
- В открывшемся диалоговом окне Export (Экспорт) убедитесь, что в открывающемся списке Save as type (Тип экспортируемого документа) выбрано значение Adobe PDF. Затем откройте папку ID_11, находящуюся в папке Lessons папки IDCIB на вашем жестком диске. Это позволит сохранить экспортированный файл в нужном месте.
- В поле ввода Name (Имя) введите interactive.pdf. Это будет именем вашего PDF-файла.
- Нажмите кнопку Save (Сохранить), чтобы подтвердить выбор параметров экспорта.
Теперь вы перешли к следующему этапу - настройке параметров экспорта в PDF. Этот шаг очень важен, так как он позволит вам сохранить всю интерактивность и мультимедийные элементы вашего документа.
- В верхней части появившегося диалогового окна Export PDF (Экспорт в формат PDF) в открывающемся списке Preset (Набор предварительных настроек) выберите значение [eBook] (Электронная книга). Этот набор параметров был специально разработан для создания PDF-файлов, предназначенных для электронных книг и других интерактивных публикаций.
- В открывающемся списке Compatibility (Совместимость) выберите значение Acrobat 7 (PDF 1.5). Это обеспечит совместимость вашего PDF-документа с более старыми версиями Adobe Acrobat и Reader, что позволит большему числу пользователей открывать и работать с вашим документом.
Примечание
При выборе значения Acrobat 7 (PDF 1.5) значение параметра Preset (Набор предварительных настроек) сменится на Custom (Пользовательский), поскольку данное значение параметра Compatibility (Совместимость) отличается от настроек по умолчанию для набора eBook.
Предварительные настройки набора eBook с установленными флажками Bookmarks (Закладки), Hyperlinks (Гиперссылки) и Interactive Elements (Интерактивные элементы) обеспечивают возможность просмотра PDF-документа в программах Adobe Acrobat и Adobe Reader версии 5 или выше. Поэтому интерактивные документы связываются (link) с PDF-документом, а не встраиваются (embed) в него. Это позволяет сохранить меньший размер файла и улучшает производительность при просмотре. Однако, в вашем случае вы хотите, чтобы интерактивный видеоролик был встроен в PDF-документ, чтобы было проще распространять его среди других пользователей.
- В группе элементов управления Include (Включить) диалога Export PDF (Экспорт в формат PDF) установите флажок Interactive Elements (Интерактивные элементы), а в открывающемся списке Multimedia (Мультимедиа) выберите значение Embed All (Вставить все). Это позволит встроить все мультимедийные элементы непосредственно в PDF-документ, упрощая его распространение и просмотр.
Примечание
Если открывающийся список Multimedia (Мультимедиа) недоступен, убедитесь, что в открывающемся списке Compatibility (Совместимость) выбрано значение Acrobat 7, как это было описано на шаге 5.
На этом этапе вы уже настроили основные параметры экспорта PDF-документа, сохранив всю интерактивность и мультимедийные элементы. Осталось сделать несколько заключительных шагов:
- Установите флажок View PDF After Exporting (Просмотреть PDF-документ после экспортирования). Это позволит сразу проверить результат экспорта и убедиться, что все элементы отображаются корректно.
- Нажмите кнопку Export (Экспортировать) для запуска процесса создания PDF-файла.
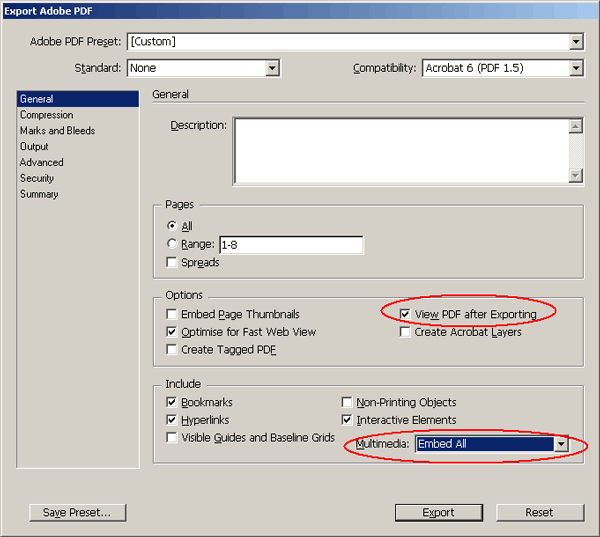
Поздравляем! Вы успешно завершили процесс экспорта вашего готового документа в формат Adobe PDF, сохранив все интерактивные элементы и мультимедийный контент. Теперь вы можете легко распространять свои творения среди широкой аудитории, будь то коллеги, партнеры или клиенты. PDF-формат обеспечивает универсальность и совместимость, а встроенные мультимедийные компоненты делают ваш документ еще более интерактивным и привлекательным.
Экспорт в PDF является важным завершающим шагом при работе над многими типами документов. Будь то инструкции по эксплуатации, маркетинговые материалы или электронные книги, PDF-формат позволяет сохранить оригинальный вид и интерактивность, делая ваши работы доступными для широкой аудитории. Овладев этим навыком, вы сможете с легкостью делиться своими документами, презентациями и другими творческими проектами со всеми, кто в них заинтересован.