Создание эффекта падающей тени
Одним из эффективных способов придать объемность, выпуклость или ощущение парения объекта над страницей является добавление падающей тени. Тщательная настройка параметров прозрачности позволяет сделать тень более мягкой, при этом сохраняя четкие границы самого объекта.
Для создания эффекта падающей тени в InDesign CS2 выполним следующие действия:
- Сначала выделим крупное изображение "Bistro nonXista", расположенное в центре страницы. Это изображение было импортировано в формате EPS, созданном в программе Adobe Illustrator. Для этого используем инструмент Selection (Выделение).
- Затем в меню выбираем команду Object → Drop Shadow (Объект → Падающая тень). Это откроет диалоговое окно Drop Shadow (Падающая тень), в котором можно настроить параметры эффекта.
- В открывшемся диалоге Drop Shadow (Падающая тень) устанавливаем следующие значения:
- Отмечаем флажок Drop Shadow (Падающая тень), чтобы сделать доступными остальные настройки.
- Также отмечаем флажок Preview (Предварительный просмотр), чтобы в процессе изменения параметров сразу видеть результат в документе.
- В раскрывающемся списке Mode (Режим) выбираем значение Multiply (Умножение). Этот режим обеспечивает более естественное и мягкое наложение тени на объект.
- В поле Opacity (Непрозрачность) вводим 50%. Это значение создает тень средней плотности, не перекрывающую сам объект.
- В полях X Offset (Смещение по оси X) и Y Offset (Смещение по оси Y) вводим одинаковое значение 0.0972 in (или 0.0972"). Это определяет горизонтальное и вертикальное расположение тени относительно объекта.
- В поле Blur (Размытие) устанавливаем 0.02 in. Этот параметр контролирует плавность и размытость краев тени.
- В палитре цветов для параметра Color (Цвет) оставляем черный цвет [Black] - это стандартный выбор для падающей тени.
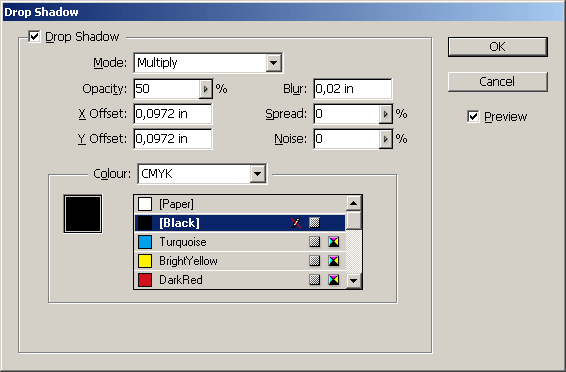
- Нажимаем кнопку OK, чтобы применить настройки и закрыть диалоговое окно. Затем, используя инструмент Selection (Выделение)

- Вновь открываем меню Object → Drop Shadow (Объект → Падающая тень) и в диалоговом окне Drop Shadow (Падающая тень) устанавливаем следующие параметры:
- Отмечаем флажки Drop Shadow (Падающая тень) и Preview (Предварительный просмотр).
- В раскрывающемся списке Mode (Режим) выбираем значение Normal (Обычный). В отличие от изображения, для текстового блока лучше подойдет стандартный режим наложения тени.
- В поле Opacity (Непрозрачность) вводим 50%.
- В полях X Offset (Смещение по оси X) и Y Offset (Смещение по оси Y) устанавливаем одинаковое значение 0.03". Это создаст более легкую и деликатную тень для текста.
- В поле Blur (Размытие) задаем 0.02". Этот параметр сделает края тени текста более плавными.
- В раскрывающемся списке для параметра Color (Цвет) выбираем значение Swatches (Образцы), а затем щелкаем на образце с названием Navy (Темно-синий). Этот более насыщенный синий оттенок будет лучше сочетаться с текстовым блоком.
- Снова нажимаем кнопку OK, чтобы закрыть диалоговое окно.
- Для надежности блокируем все слои в документе. Затем выбираем в меню команду File → Save (Файл → Сохранить), чтобы сохранить внесенные изменения.
Примечание
Параметры X Offset (Смещение по оси X) и Y Offset (Смещение по оси Y) определяют горизонтальную и вертикальную длину падающей тени. Положительные значения создают смещение тени вниз и вправо от объекта, отрицательные - вверх и влево.
Важно отметить, что при экспорте документа InDesign в формат Adobe PDF, прозрачность будет сохранена при открытии файла в Adobe Acrobat 5.0 и более поздних версиях, а также в Adobe Reader. Более ранние версии Acrobat отобразят все объекты непрозрачными.
Чтобы увидеть, как ваш проект будет выглядеть при печати, можно воспользоваться кнопкой Preview Mode (Режим предварительного просмотра) в правом нижнем углу панели инструментов.
Поздравляем! Вы только что завершили очередной урок из этой книги. Как и все предыдущие уроки, данный материал призван ознакомить вас с возможностями и функциями, доступными в программе InDesign CS2.
Создание эффекта падающей тени - один из популярных приемов в дизайне, позволяющий придать объектам на странице дополнительную выразительность и визуальную глубину. Этот эффект широко используется в оформлении макетов, брошюр, буклетов, обложек книг и других печатных материалов.
Настройка параметров падающей тени в InDesign CS2 дает большую гибкость в управлении ее внешним видом. Можно варьировать смещение, размытие, прозрачность и цвет тени, чтобы добиться нужного визуального эффекта и гармонично интегрировать ее в общую композицию дизайна.
Помимо крупных изображений, эффект падающей тени также эффективно применяется к текстовым блокам, логотипам, графическим элементам и другим объектам на странице. Это позволяет достичь ощущения объемности, глубины и парения объектов над фоном, что делает макет более динамичным и выразительным.
В этом уроке мы рассмотрели два примера применения эффекта падающей тени - для крупного графического изображения и для текстового блока. Однако возможности InDesign CS2 в этом направлении гораздо шире. Эксперименты с различными настройками падающей тени помогут вам найти оптимальные решения для своих дизайнерских проектов.
Продолжайте практиковаться и использовать эффект падающей тени в своих макетах. Это поможет вам создавать более объемные, реалистичные и визуально привлекательные композиции.